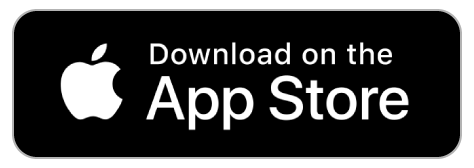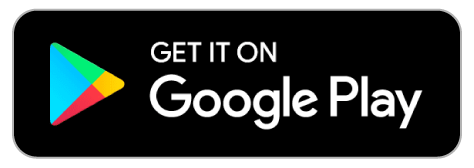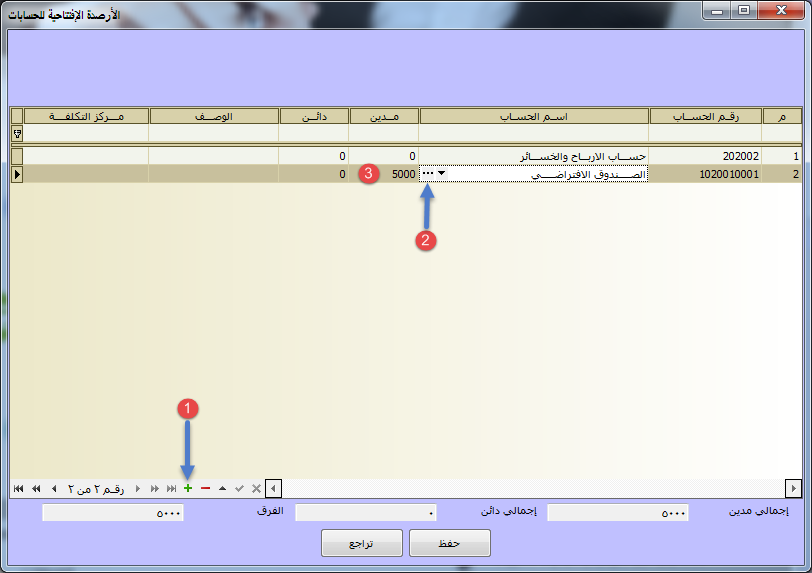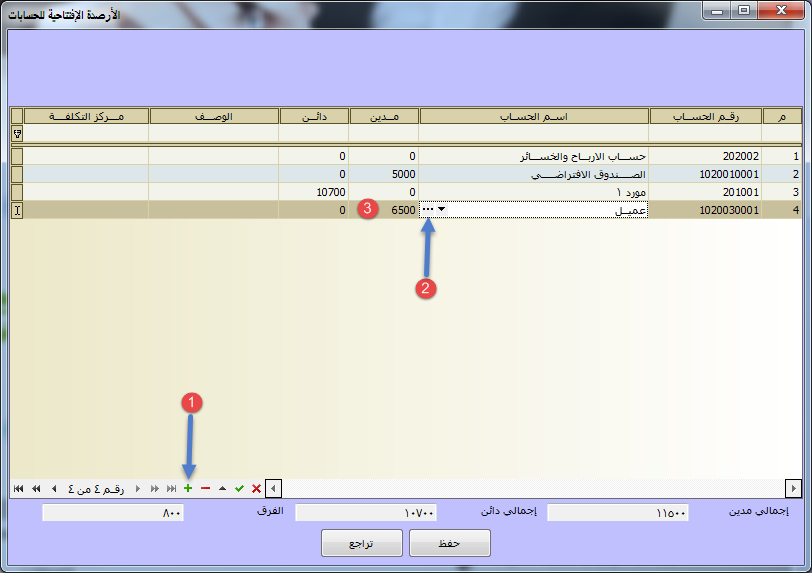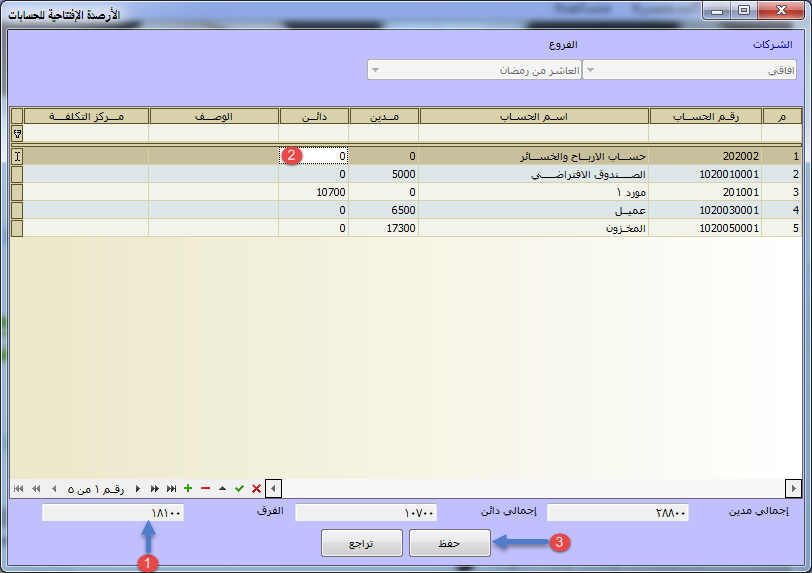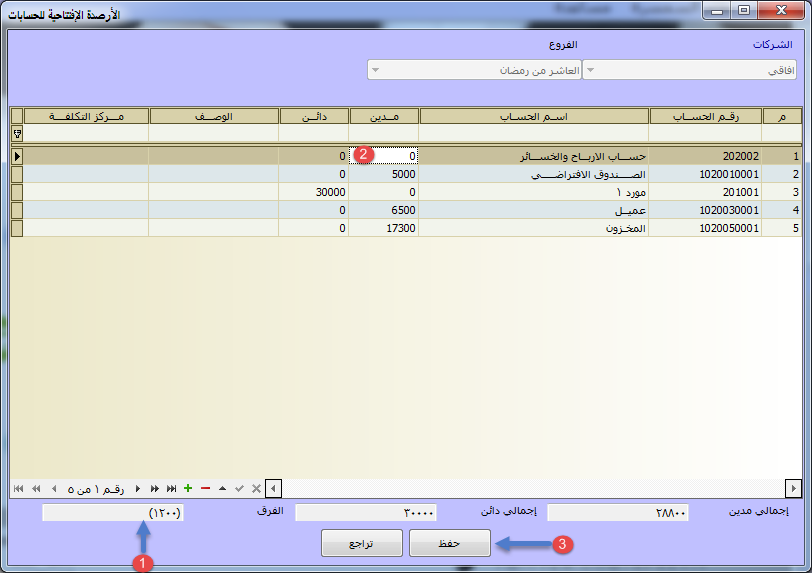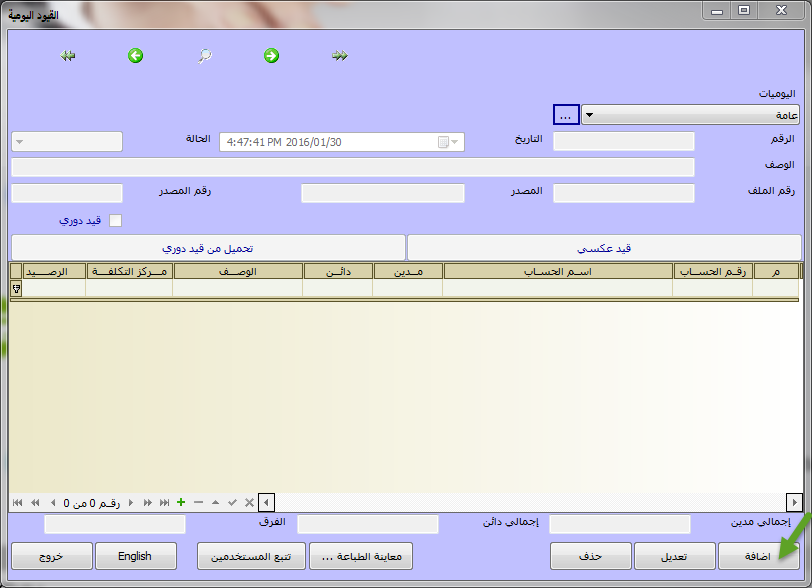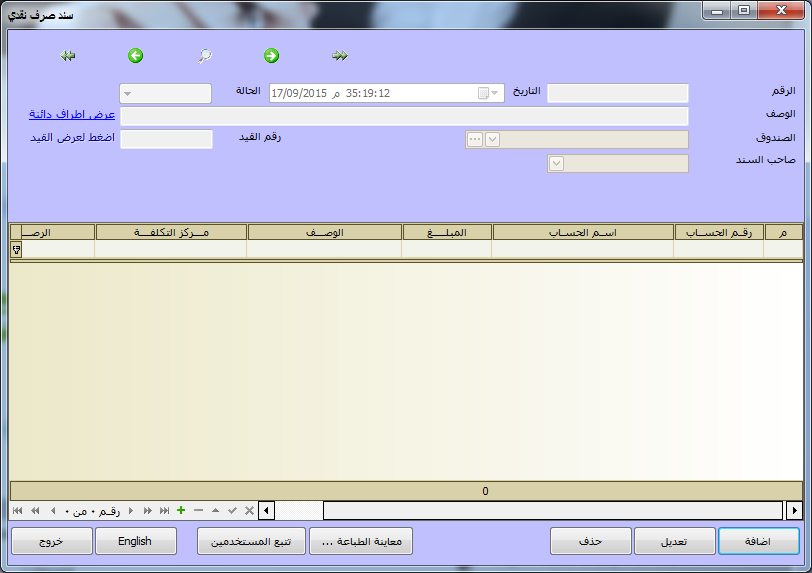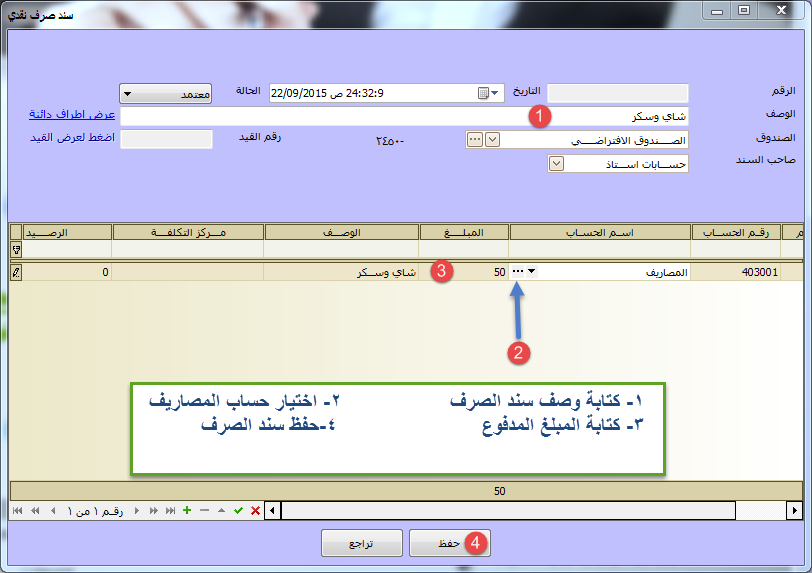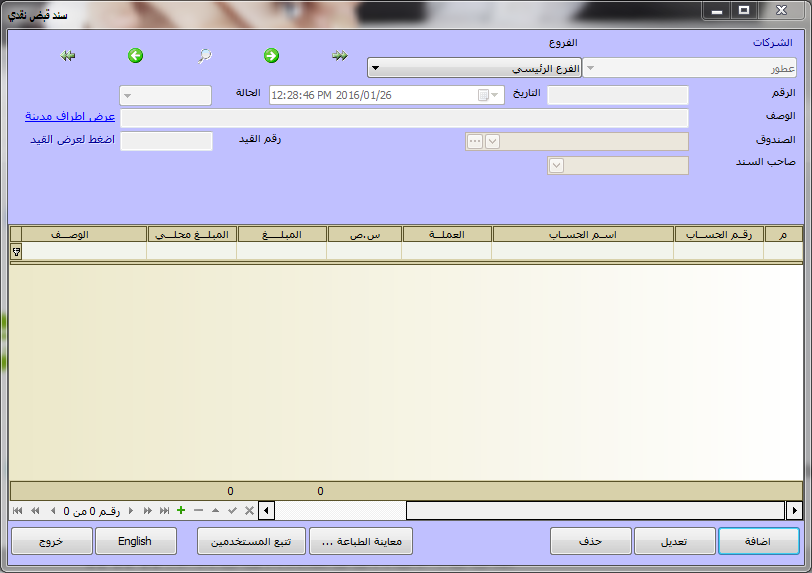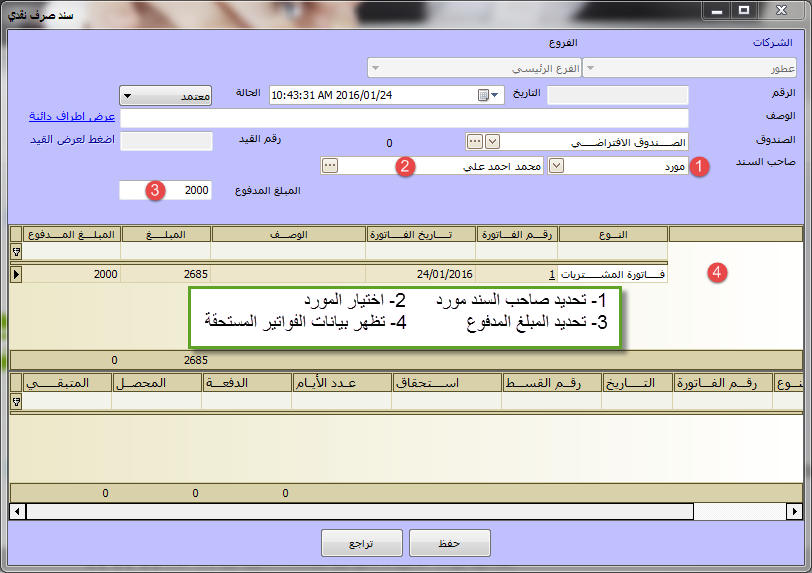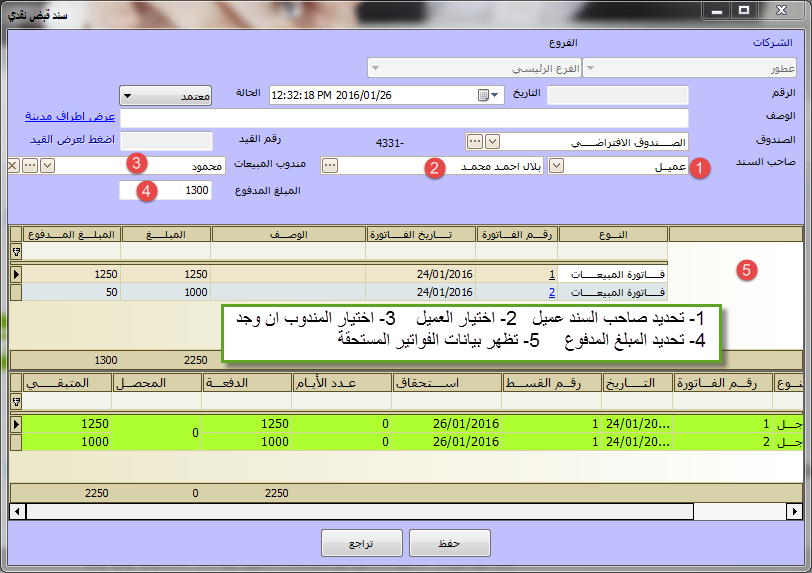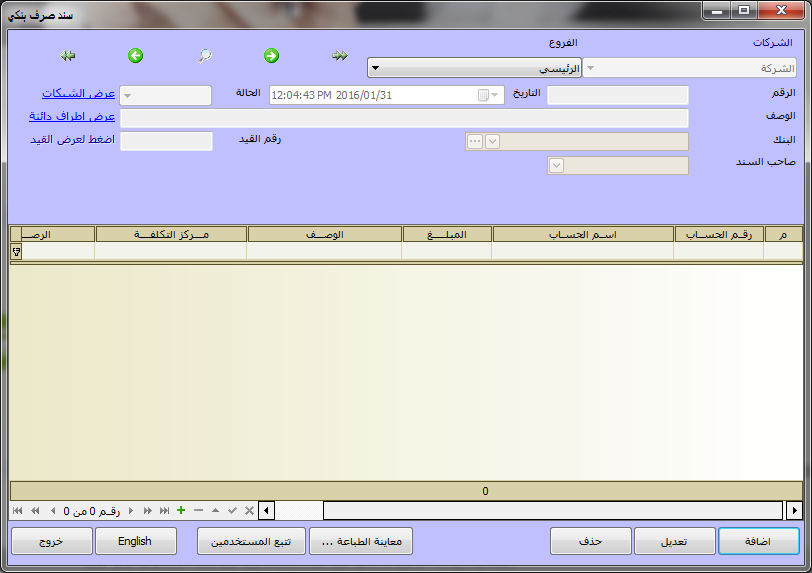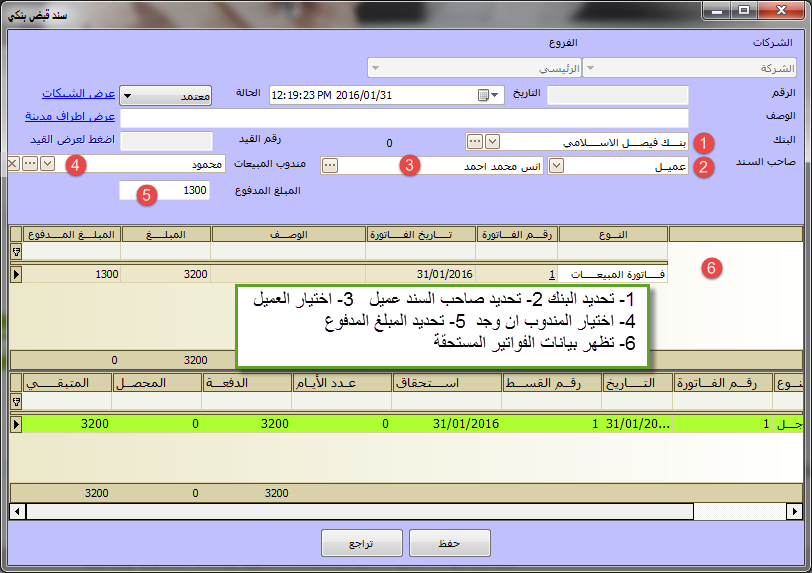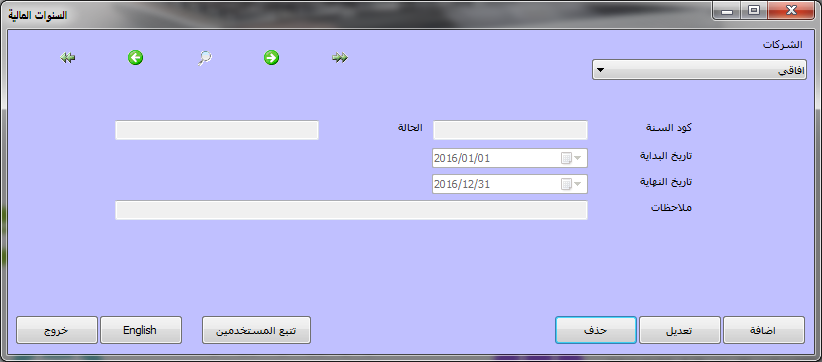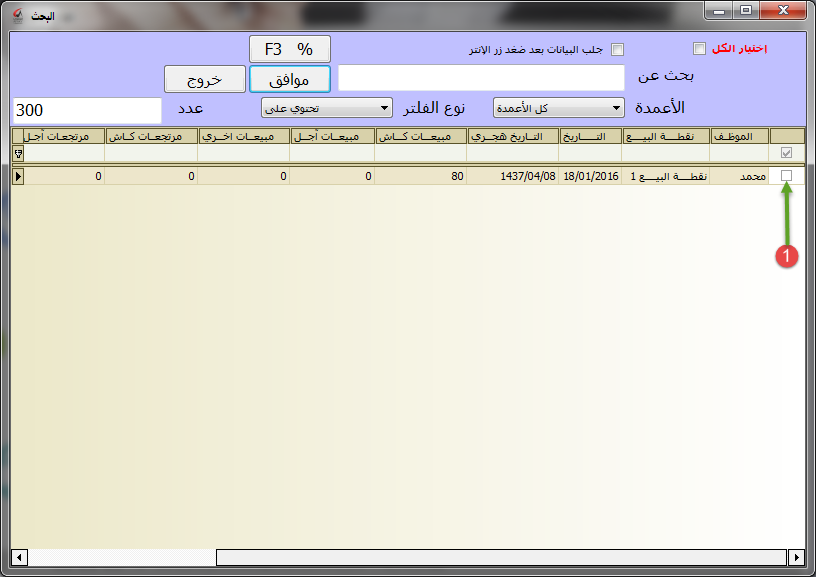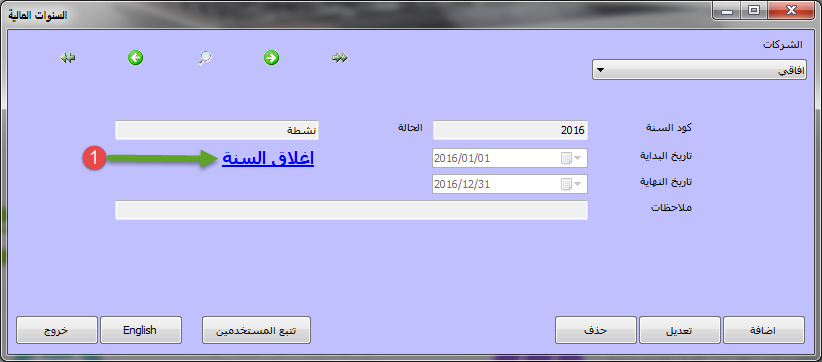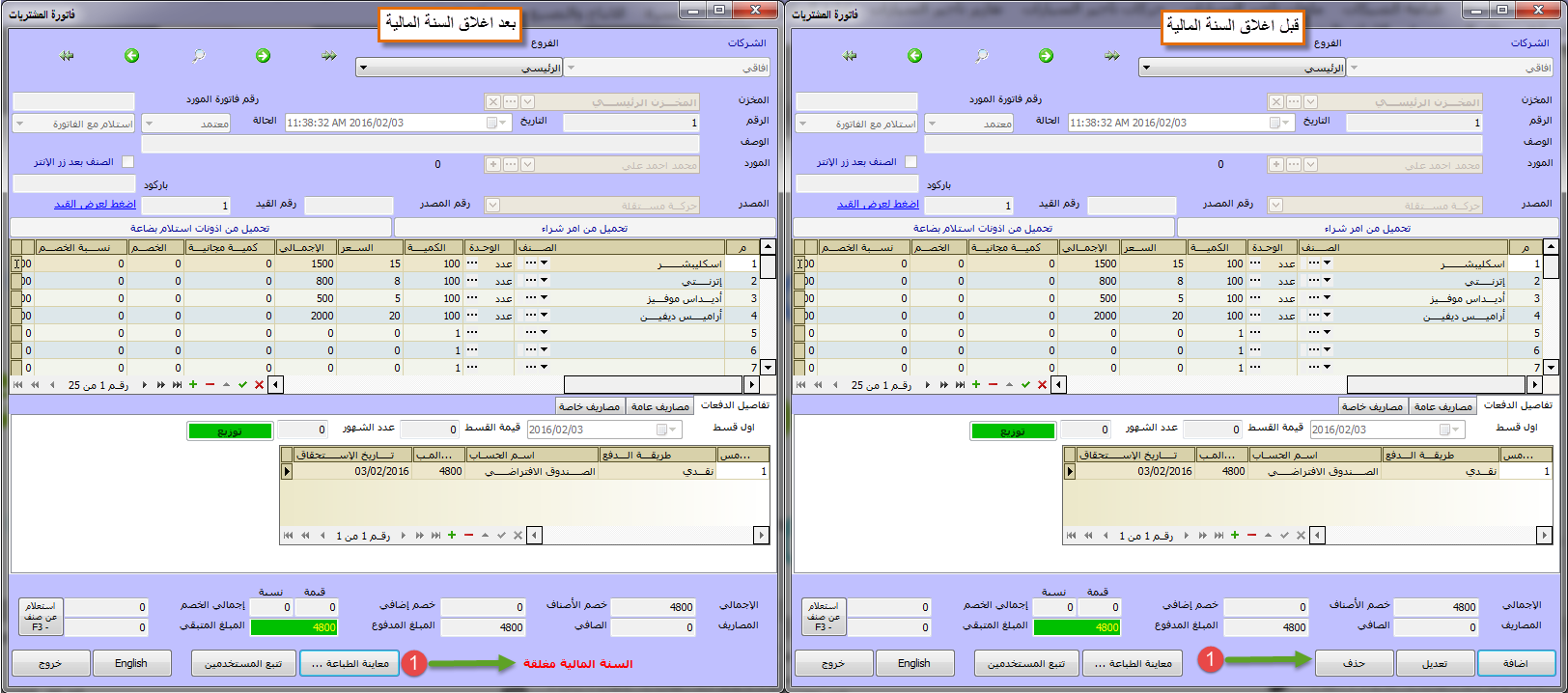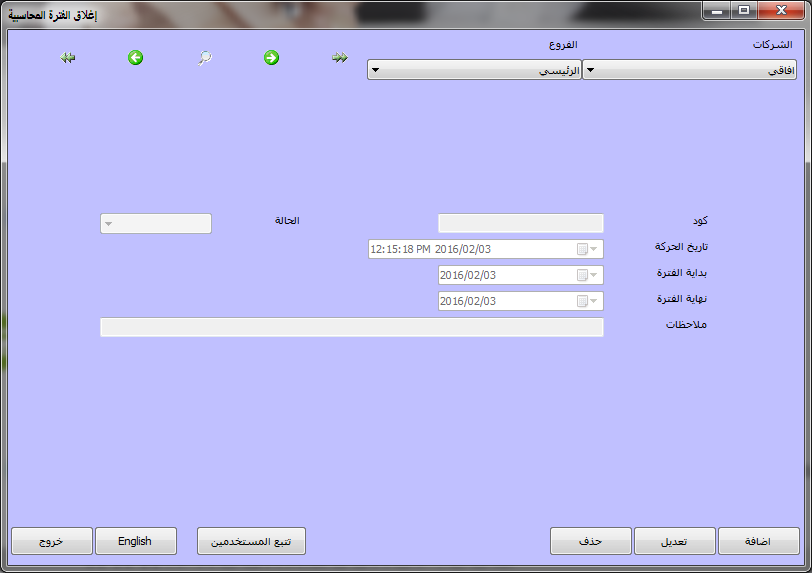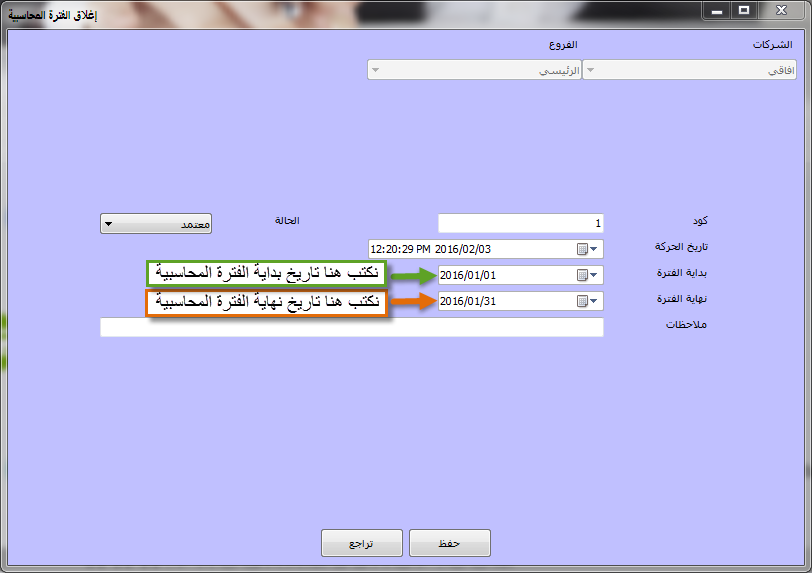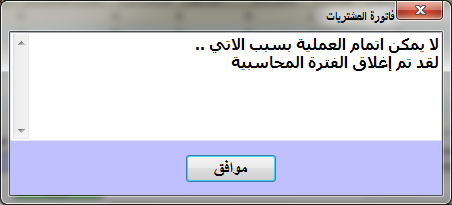- Our services
Please fill in the information to request the full version
Request a full version of the program
- Afaky ERP System
Our agents
- About AFK
AFK Company - Afaqy Information Technology Founded in 2014. We work in the field of information technology and we have the experience, competence and precedent of business, which makes us proud to be an entity on which many institutions and companies of different activities depend, and to win the trust of many investors and business owners, as the tenth city has taken the size of our business as our headquarters. The largest gathering of industrial investment in Egypt) to be side by side with investors and business owners,
- Our previous work
We are pleased to provide our services in various technical fields in various countries of the Arab world
- Languages
- Our services
Please fill in the information to request the full version
Request a full version of the program
- Afaky ERP System
- About AFK
AFK Company - Afaqy Information Technology Founded in 2014. We work in the field of information technology and we have the experience, competence and precedent of business, which makes us proud to be an entity on which many institutions and companies of different activities depend, and to win the trust of many investors and business owners, as the tenth city has taken the size of our business as our headquarters. The largest gathering of industrial investment in Egypt) to be side by side with investors and business owners,
- Our previous work
We are pleased to provide our services in various technical fields in various countries of the Arab world
- Languages
Afaky program for general accounts, receipts and payments
It is an integrated accounting program that contains all the contents of the accounting cycle, starting from the daily entry to the final lists, and helps you manage all your public accounts and everything related to your accounting and financial operations. Financial information and reports.
- Program Advantages
- The program contains a flexible and open-level chart of accounts (an unlimited number of accounts and an unlimited number of levels) and is linked to daily restrictions and financial statements such as the financial position list, income statement and trial balance.
- The program contains a flexible and open levels cost centers guide (an unlimited number of cost centers and an unlimited number of levels).
- Any movement that takes place on the program, whether it is a sale, purchase, return, exchange or receipt, the program automatically makes the daily entries for each movement, and prepares the financial statements of the movement.
- Restrictions are recorded automatically or manually, to suit all companies.
- High flexibility in defining the permissions of users, where you can specify the screens that the user can access, but you can also specify the permissions for the user in each screen he is allowed to enter (add - modify - delete - print - browse - approve and migrate), in addition to the presence of a user tracking feature In all screens to see who did this movement and when.
- Full control of all daily movements through the possibility of closing the validity of accreditation and deportation on users so that their daily movements do not affect until after they are approved by the account manager, for example.
- Full control is also represented in the possibility of closing certain accounting periods so that no user can modify them.
- The possibility of entering the opening balances of the accounts for all sub-accounts.
- The ability to view an account statement for any professor's account in the accounts guide, and the ability to view the daily movement report as well.
- You can work on the general accounts program alone and you can link it with other Afaky programs such as the sales and customers program - the procurement and supplier program - the stores program - the human resources program.
- The possibility of defining an infinite number of companies and an infinite number of branches.
- Issuing financial statements in accordance with accounting standards, which include the statement of financial position (budget) - income statement - trial balance.
- Defining an infinite number of safes and an infinite number of banks.
A simple course for the general accounts program:
Entering the opening balances of the accounts:
1- From the settings menu, choose the opening balances of the accounts
The following screen will appear, click on Edit (1)
![]()
2- This screen will appear, press the sign + (1)
Then choose the profit and loss account (2)
As shown on the next screen .
![]()
3- Click again on the sign + (1)
Then choose the default box (2)
Then write the amount you have in the safe at this moment on the debit side (3)
As shown on the next screen .
![]()
4- Click again on the sign + (1)
Then choose the first resource (2) Then write the opening balance of the supplier on the credit side (3)
As shown on the next screen .
And so all suppliers …
![]()
5- Click again on the sign + (1)
Then choose the first customer (2)
Then write the opening balance of the customer in the debit side (3)
As shown on the next screen .
And so all customers …
![]()
6- Click again on the sign + (1)
Then choose stock (2)
Then write the opening balance of inventory (It is the total in the opening balances screen of the stores ) On the downside (3)
As shown on the next screen .
![]()
7- After entering all the opening balances of all accounts
Look at the bottom of the screen. There is a difference box and next to it is an amount (1); It has two cases :
a– If this amount is positive, it is written on the credit side (2)
To calculate the profits and losses as shown in the following screen, then click Save (3).
![]()
B–This amount must be negative, i.e. in parentheses (1)
Write on the credit side (2)
To calculate the profits and losses as shown in the following screen, then click Save (3).
* fiscal year :
It is a period used for the purpose of preparing annual financial statements, and the law often requires that it be12 A month but it doesn't need when to start or when to end ( It may start in1/1/ or1/3 or1/7 etc…) This depends on the company, unless there is a regulatory body that obligates the company with a specific start date .
* In the event of the end of the fiscal year, the fiscal year must be closed:
Closing the financial year achieves full control over the data, as it is not possible to add, modify or delete all the movements that took place during the year
First, the open points of sale must be closed as follows :
1- From the list of points of sale, choose to close the point of sale
This screen will appear, click Add .
![]()
2- Then this screen appears, press the sign (+) (1)
![]()
3- Then this screen appears, select the point of sale that you want to close (1)
Then press OK, then click Save .
![]()
secondly : Close the fiscal year as follows :
From the system menu, choose fiscal years
This screen will appear, press close .
![]()
After closing the fiscal year, we notice when opening the sales and purchases invoice, the receipt voucher and the exchange voucher, that there is no addition, deletion and modification
We note that there is a message that the fiscal year is closed (1) ,
As the following picture shows, .
closed finance,
The fiscal year is closed as follows :
* Accounting periods:
They are periods that are used for the purpose of increasing the provisions and controlling the data by specifying a specific period to be closed so that it is not possible to add, modify or delete during it, and this is done through a Afaky program as follows :
1- From the System menu, choose Accounting Periods
This screen will appear, click Add .
![]()
2- Then this screen appears, type the required information
As shown, then click Save
![]()
In the event of closing the accounting period
We note that when making any movement, its history falls during the closed period
We notice that this message appears .
* Accounts reports provided by the Afaky Program for General Accounts:
Account statement: (through which you can review the transactions made on any sub-account in the chart of accounts).
Daily movement: (and through it you can view the daily restrictions of a specific account in the Accounts Guide)
Currency account statement: (through which you can review the movements made on any sub-account in the foreign currency accounts directory, if any).
Trial Balance: (and through it you can review the account balances for all your accounts on a specific date and give you credit balances, debit balances, opening and final balances).
Income statement: (through which you can view the income statement, which is a list that expresses the revenues of a specific period and the expenses of this period in order to determine the net profit or loss for that period).
Statement of financial position: (through which you can view the statement of financial position, which is a list that expresses assets (company property) and liabilities (obligations on the company) as well as property rights at a specific moment).
Account balances: (to view the balances of all accounts in the chart of accounts at all levels).
daily restrictions.
Cash Receipt Bonds.
cash exchange bonds.
Bank receivables.
Bank exchange bonds.
Transfer bonds.
Cost center transactions.
Cost centers - levels.
Cost centers - accounts.
Accounts - cost centers.
Of course you can download Afaky program for general accounts, receipts and payments is free Through the download page to help you manage public accounts, receipts and payments, it is considered the most popular public accounts, receipts and payments program in Egypt and Saudi Arabia

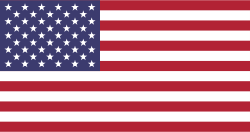 US
US