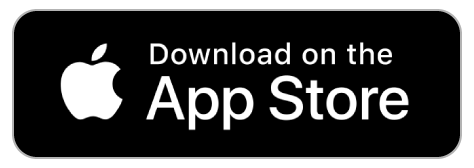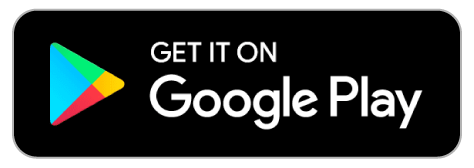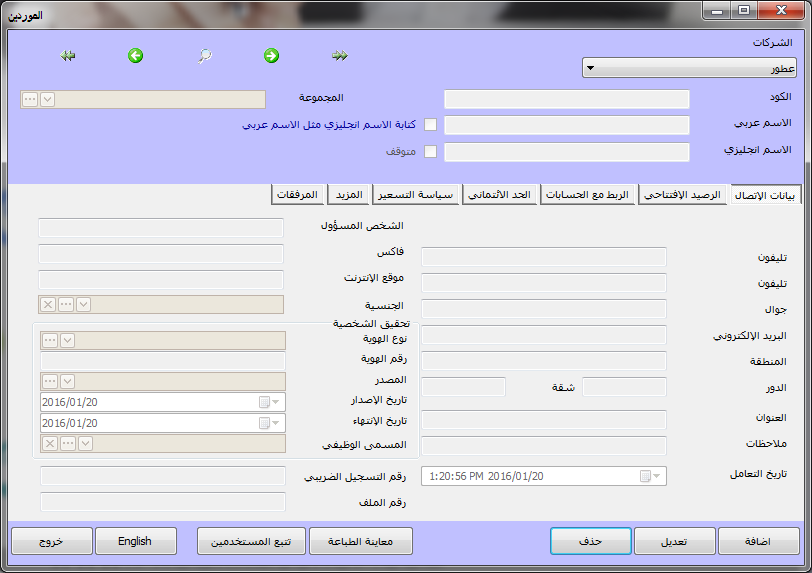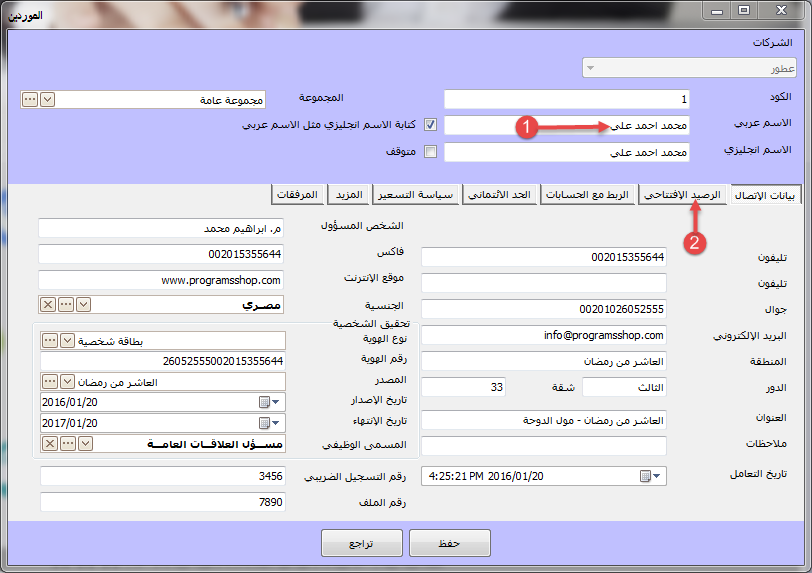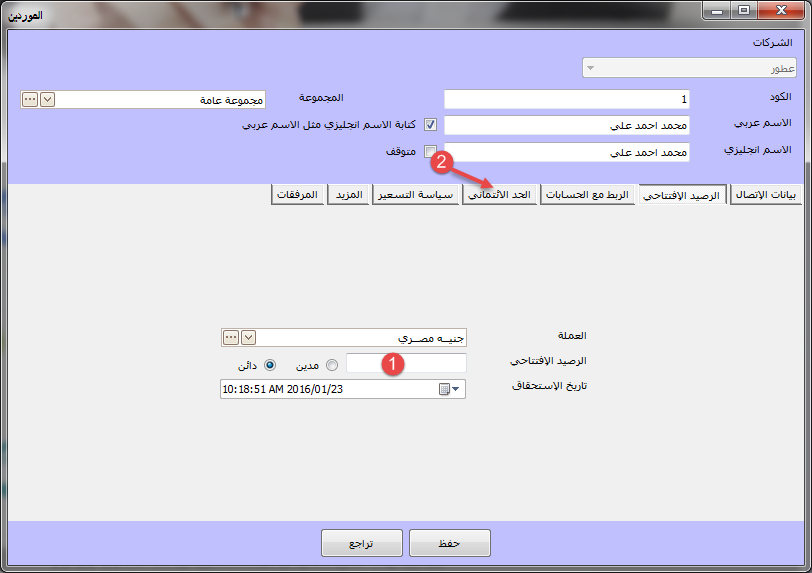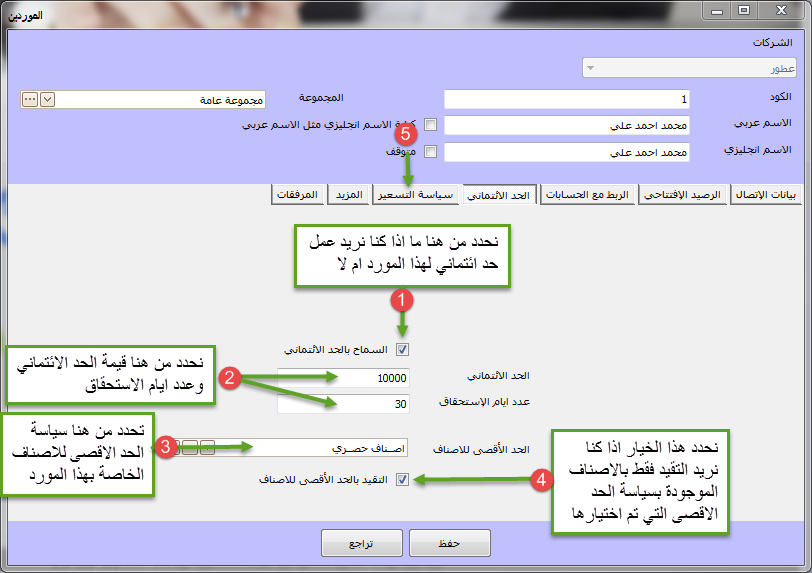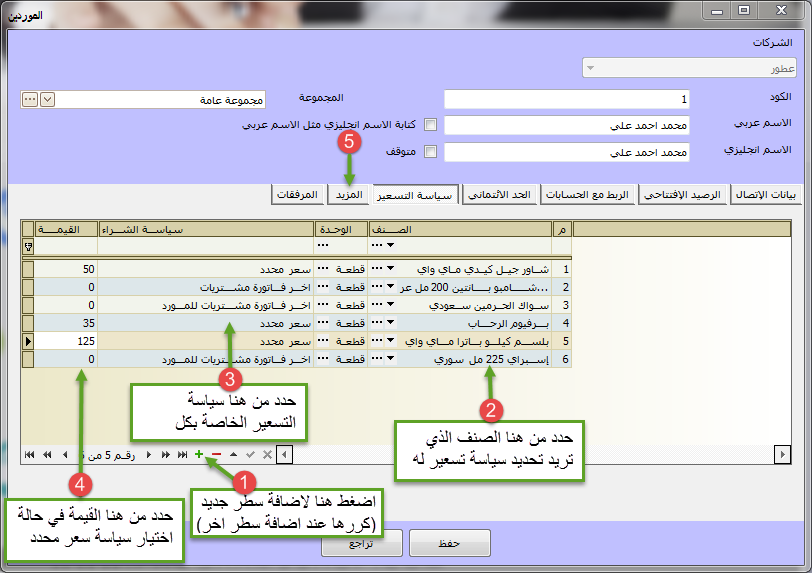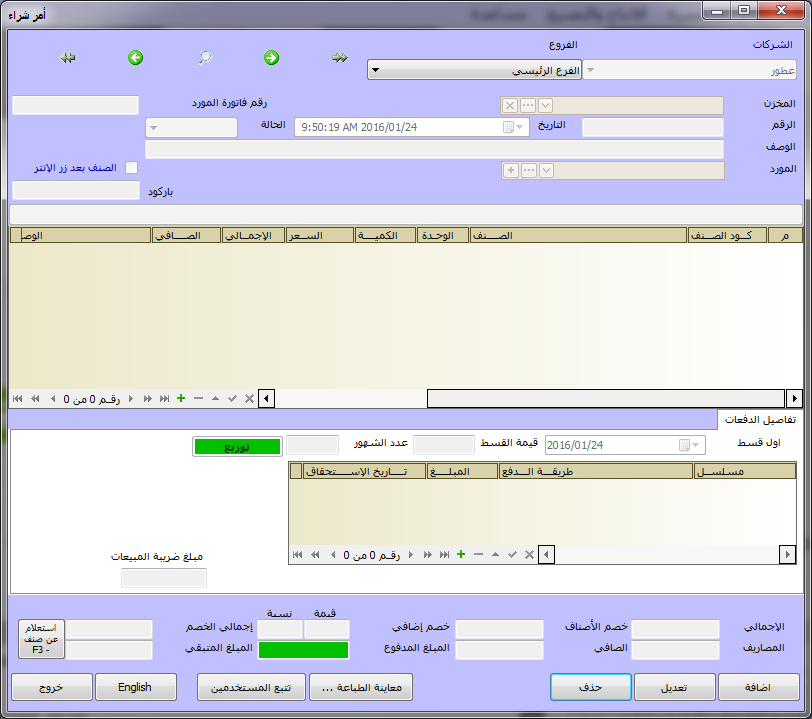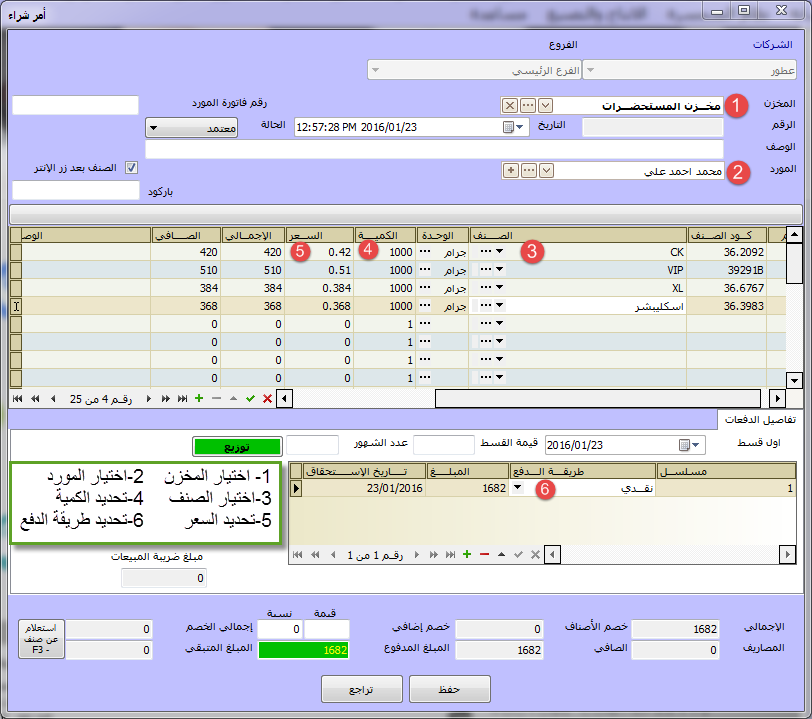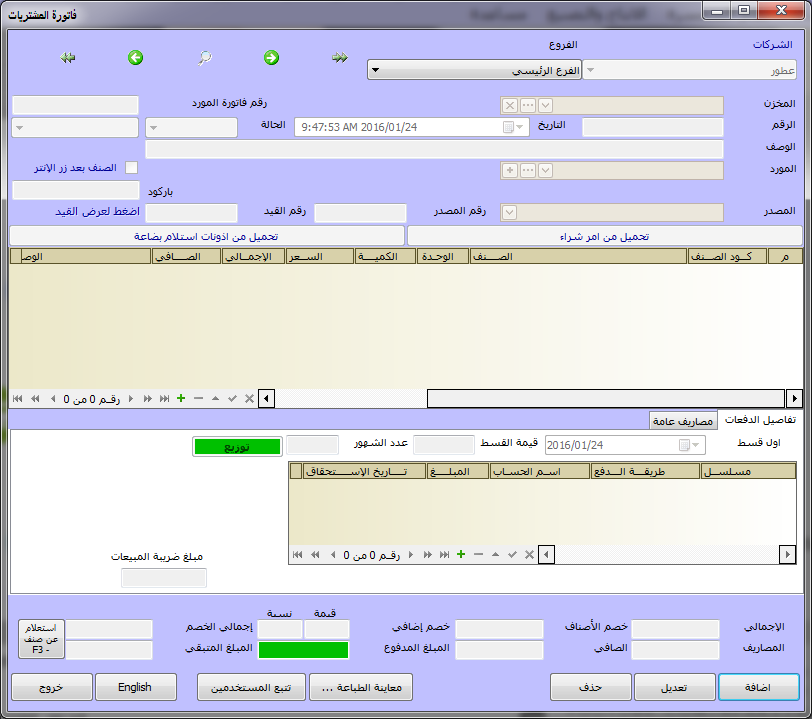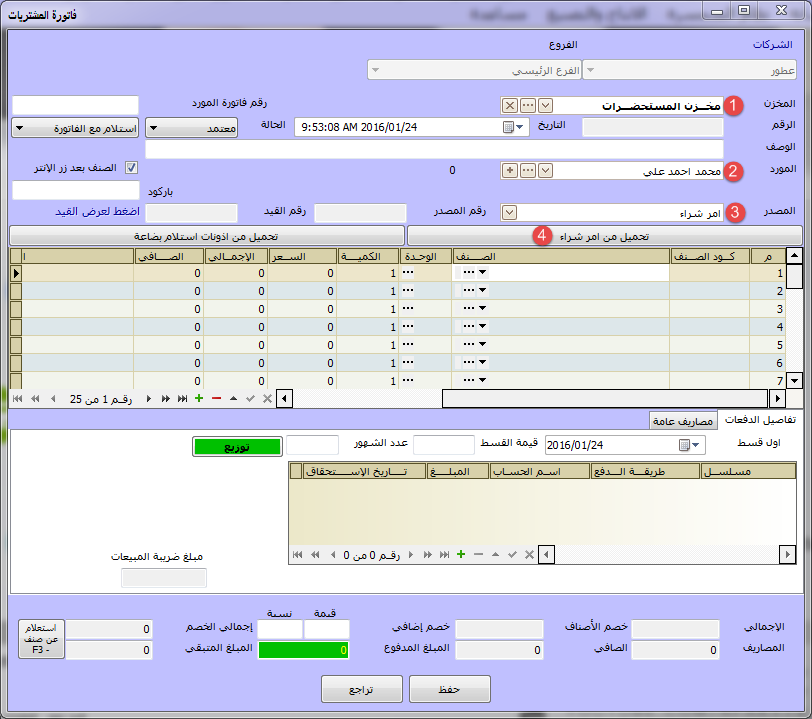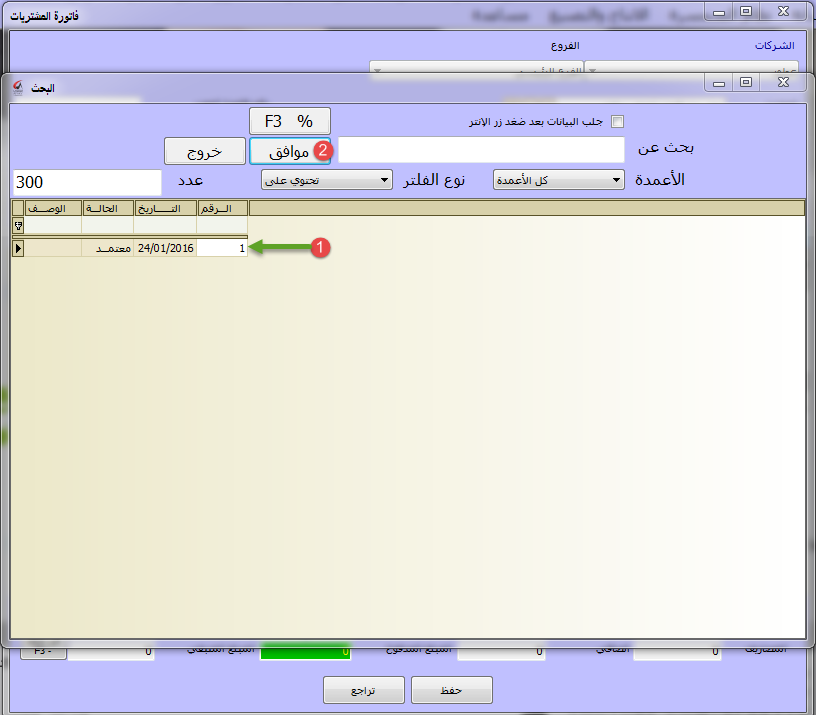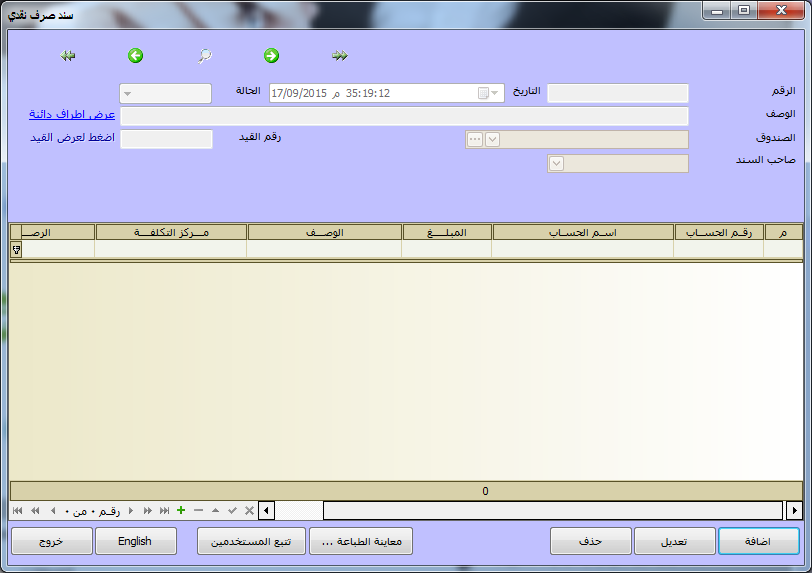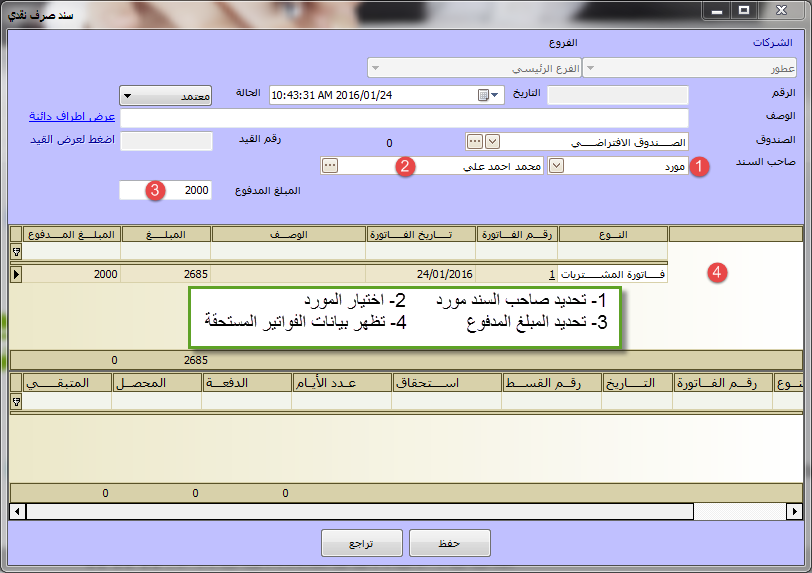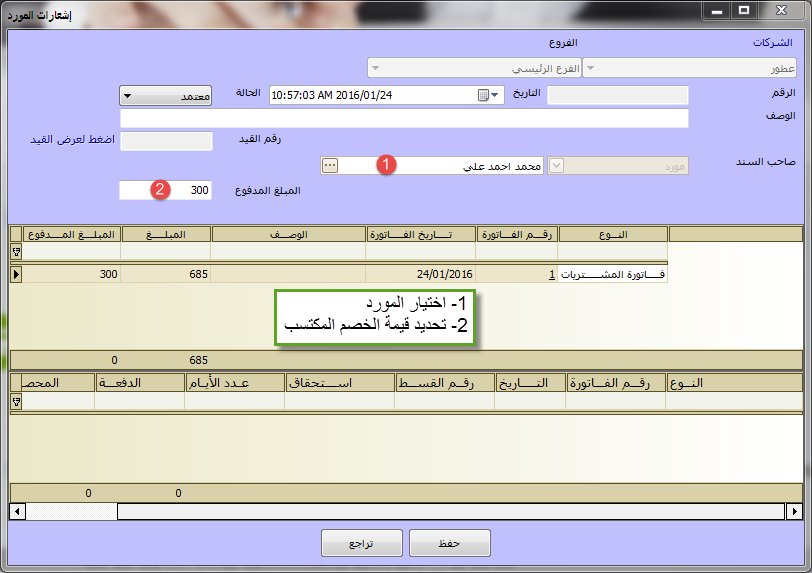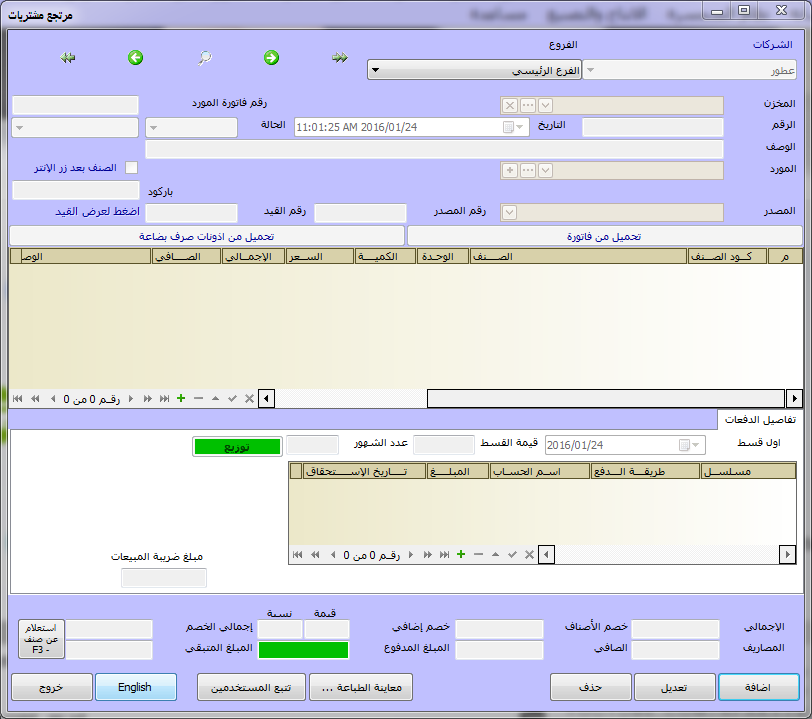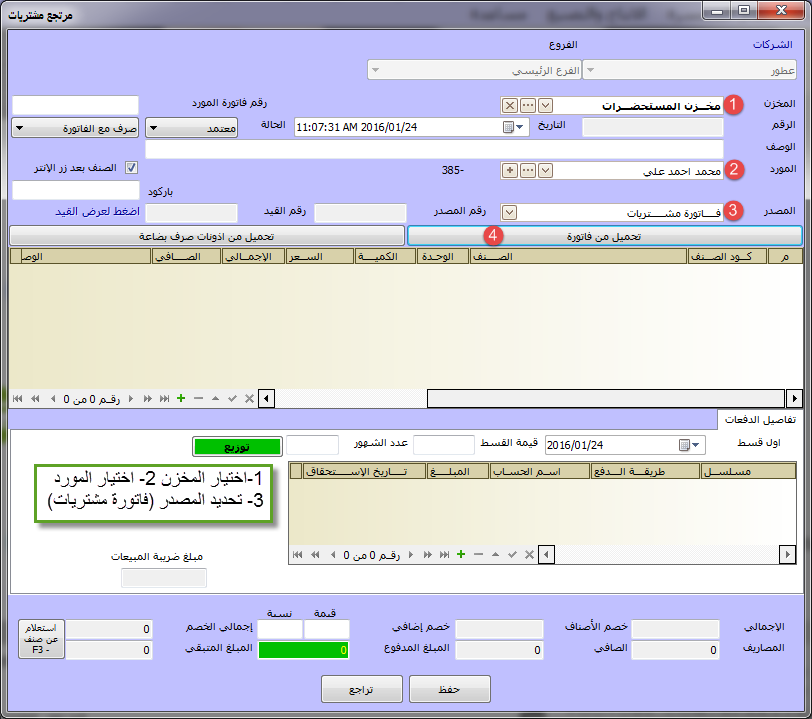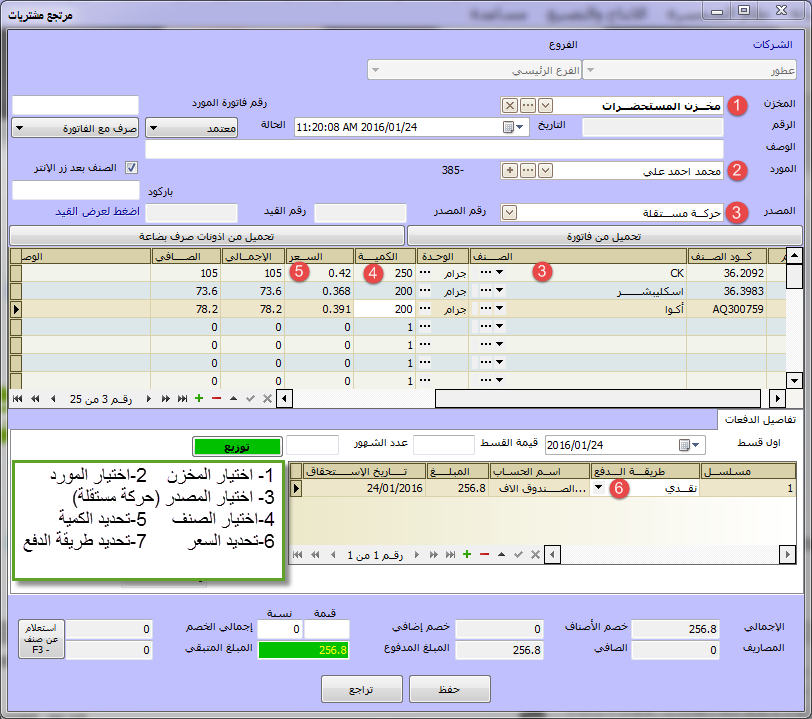- Our services
Please fill in the information to request the full version
Request a full version of the program
- Afaky ERP System
Our agents
- About AFK
AFK Company - Afaqy Information Technology Founded in 2014. We work in the field of information technology and we have the experience, competence and precedent of business, which makes us proud to be an entity on which many institutions and companies of different activities depend, and to win the trust of many investors and business owners, as the tenth city has taken the size of our business as our headquarters. The largest gathering of industrial investment in Egypt) to be side by side with investors and business owners,
- Our previous work
We are pleased to provide our services in various technical fields in various countries of the Arab world
- Languages
- Our services
Please fill in the information to request the full version
Request a full version of the program
- Afaky ERP System
- About AFK
AFK Company - Afaqy Information Technology Founded in 2014. We work in the field of information technology and we have the experience, competence and precedent of business, which makes us proud to be an entity on which many institutions and companies of different activities depend, and to win the trust of many investors and business owners, as the tenth city has taken the size of our business as our headquarters. The largest gathering of industrial investment in Egypt) to be side by side with investors and business owners,
- Our previous work
We are pleased to provide our services in various technical fields in various countries of the Arab world
- Languages
Purchasing and Suppliers
Afaky program for purchases and suppliers allows you to fully manage the purchasing cycle, starting from the purchase order, passing through the issuance of purchase invoices, return invoices, receiving the goods, making a voucher of exchange and receiving the supplier’s notifications of the earned discount. The rest, everything you purchased is added to the store. An essential and indispensable program for any professional purchasing department.
- Program Advantages
- The possibility of working on the program in proportion to the nature of each company: Receipt policy with the invoice – Receipt policy after the invoice – Downloading the purchase invoice from the purchase order or from the permission to receive goods – Making the purchase invoice directly.
- The possibility of adding certain expenses, such as transportation costs, to the purchase invoice, which directly affects the costs of the purchased items, and it is even possible to add expenses for a specific item without the rest of the items in the single invoice.
- Afaky Program for Purchasing and Suppliers is directly linked with Afaky Program for General Accounts and Stores.
- Once the supplier is defined, the program automatically creates a ledger account for it in the accounts tree.
- The possibility of registering a specific number (Serial Number) or a barcode for each item upon purchase, and this is done through a barcode capture device or manually.
- The possibility of defining an unlimited number of suppliers.
- Definition of all supplier data such as supplier name - address - telephone - fax - mobile - tax number - commercial register - credit limit
- The possibility of defining a purchasing policy for each supplier separately.
- The possibility of determining the type of invoice in cash or deferred and dividing it into batches so that the due date of the purchase invoice is recorded, and thus we can obtain a report showing the payments due during a specific period and the age of debts.
- The program supports the possibility of linking the different documents of the purchase cycle. Whereas, the purchase invoice can be linked to the purchase order or the order to receive the goods. The permission to receive the goods in the store can also be linked to the purchase invoice. And linking the exchange voucher of the supplier to the purchase invoice. Thus, it is possible at any time to follow the development of a specific purchase. What has been received and what has not been received in stock, what has been paid and what is the balance remaining.
- The possibility of making a minimum limit for the items that you want not to be less than you have in the store and see a report showing you the items that you said about the minimum.
- The possibility of making a credit limit for the supplier not to exceed this limit.
- The possibility of making a discount on the invoice for each item separately and the possibility of making a discount on the invoice as a whole.
- The possibility of making all kinds of taxes (discount tax - addition tax - warranty tax - sales tax) so that it is specified for each item in the invoice.
- The program is multi-currency and allows you to buy in more than one currency and converts it to the local currency based on the exchange rate you specify, and the program allows you to view the supplier's account statement for each currency separately.
- The possibility of registering the supplier as a supplier customer so that it can be sold to him.
- The ability to create groups for suppliers and view reports based on these groups.
- The possibility of making a discount from the supplier on the amount due (earned discount) through the supplier’s notifications.
- The possibility of making a maximum items policy that prevents you from exceeding the quantity we buy from the supplier over this limit.
- The possibility of specifying a store for each resource.
Description of the program
Definition of a resource:
1- From the system menu, choose Suppliers
This screen will appear, click Add
2- Then this screen appears, type the name of the resource (1)
(And fill in the other information if you wish, as shown in it)
Then click on the Opening Balance tab (2).
3- Then this screen appears for you, write the opening balance (1)
If found, then click on the credit limit tab (2)
4- Then this screen appears, enter the required data
As shown in it, then click on the pricing policy tab (5).
5- Then this screen appears, enter the required data
As shown in it, then click on the More tab (5).
* We note that there are three purchasing policies:
(Specific price, last purchase invoice, last supplier invoice)
This is to suit different types of companies.
6- Then this screen appears, enter the required data
As shown, then click Save.
Making a purchase invoice from the purchase order:
1- From the list of purchases, choose a purchase invoice
This screen will appear, click Add.
2- Then this screen appears, select the store (1)
Then specify the supplier (2), then specify the source, purchase order (3)
Then click on Download from Purchase Order (4).
3- Then this screen appears for you, select the purchase order (1)
Then press OK (2) and then click Save.
Procurement reports provided by the Afaky program for purchases and suppliers:
- Purchase order report
- Purchase Invoice Review Report
- Purchase Return Review Report
- Purchases report whose items have not been received
- Purchases returned that have not been disbursed
- You can access these reports from the list of reports, then choose the procurement reports from them, and then choose the report you want.
Supplier reports provided by the Afaky Program for Procurement and Suppliers:
- Supplier account statement
- Reconstruction of debts - a resource
- Payments
- Suppliers that exceed the credit limit
- Purchased items - supplier
- Class card - supplier
- Items sold to supplier
- Review purchase orders
- Review supplier invoices
- Supplier returns review
- Supplier Payment Review
- Review supplier notifications
- Supplier data
- You can access these reports from the list of reports and then choose the suppliers and from them choose the report you want.
Of course you can download Free Procurement and Supplier Program Through the download page to help you manage purchases and suppliers, it is considered the most famous procurement and supplier program in Egypt and Saudi Arabia

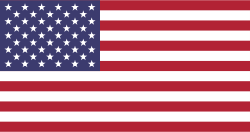 US
US