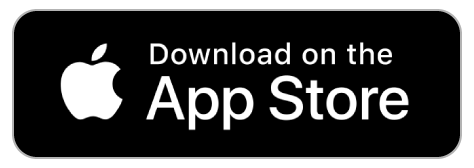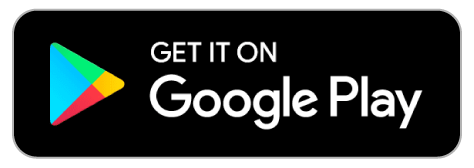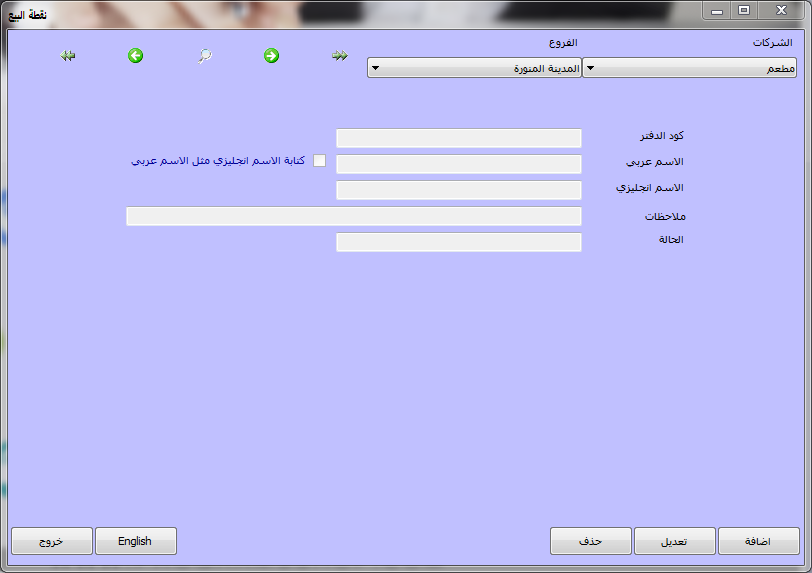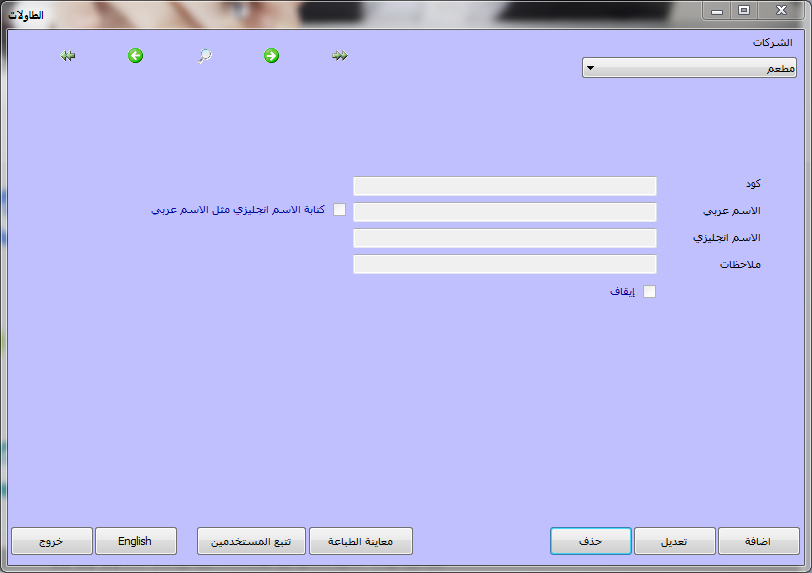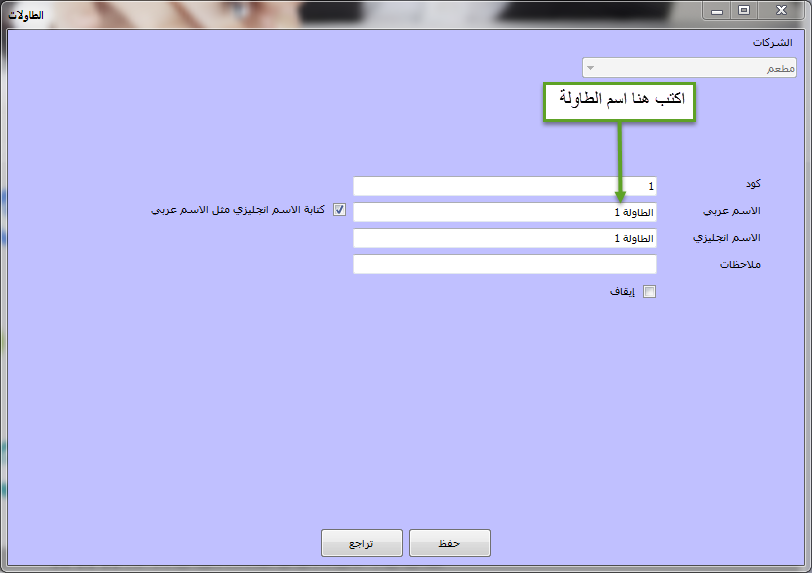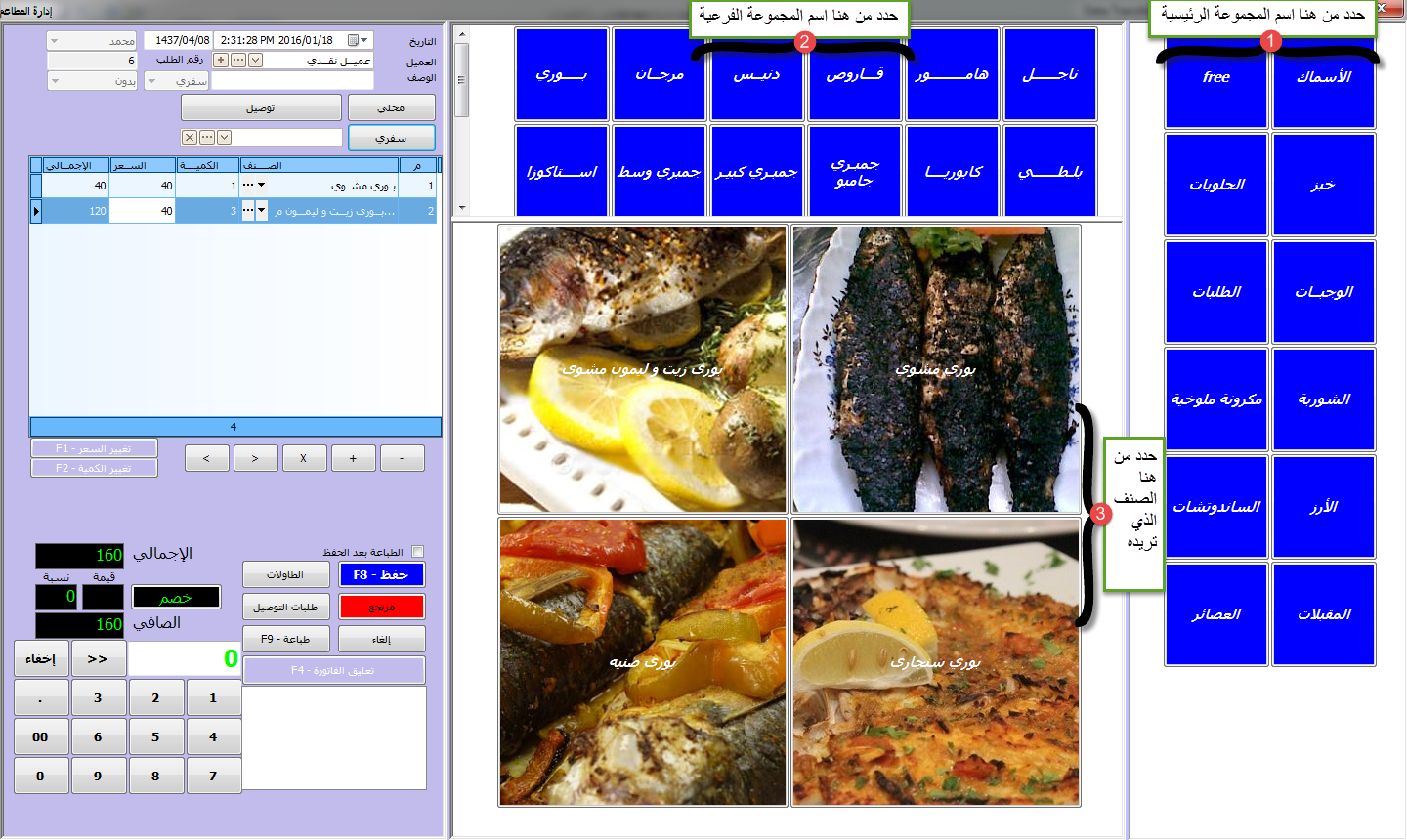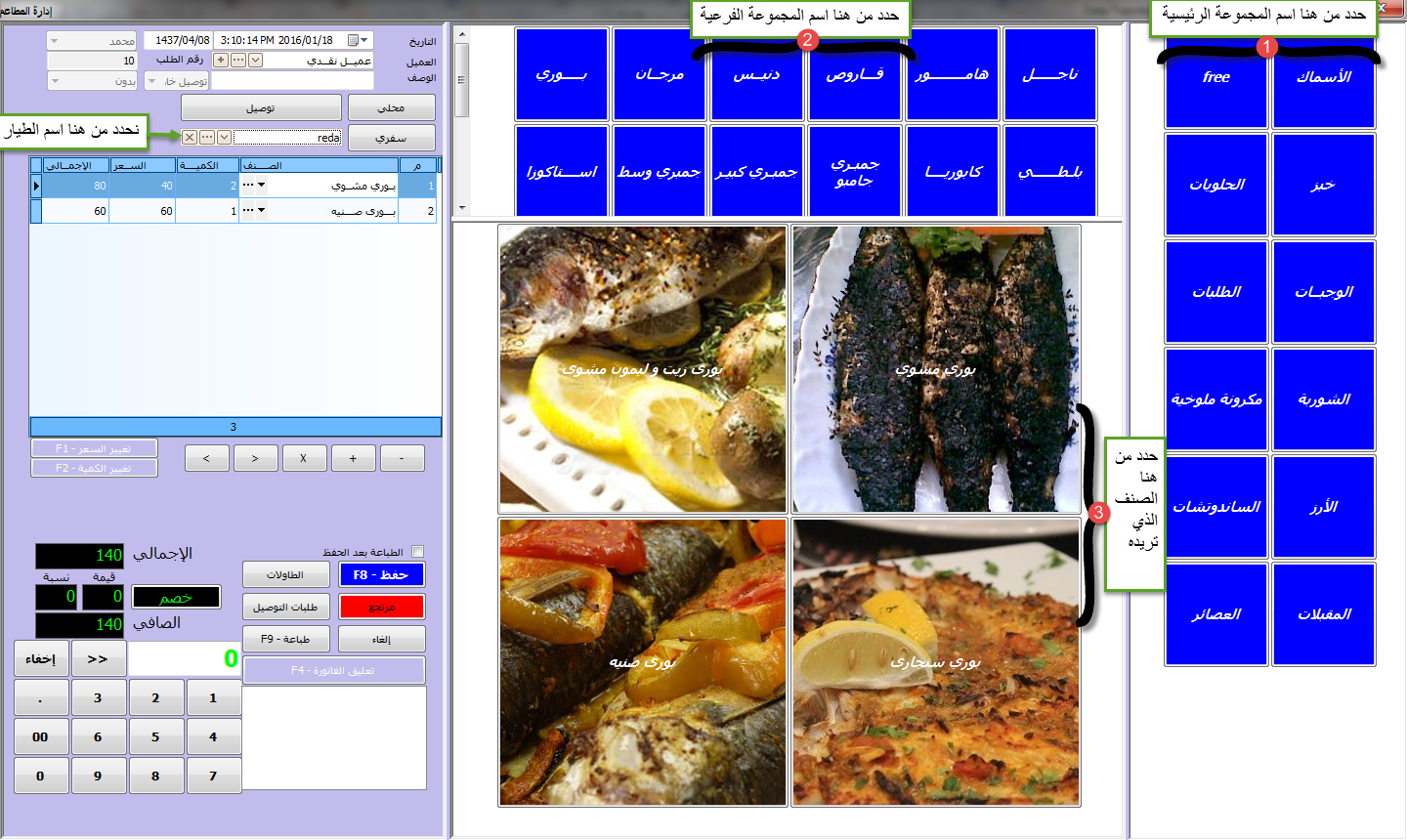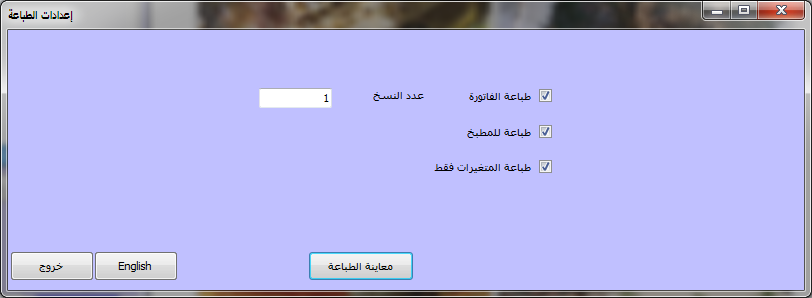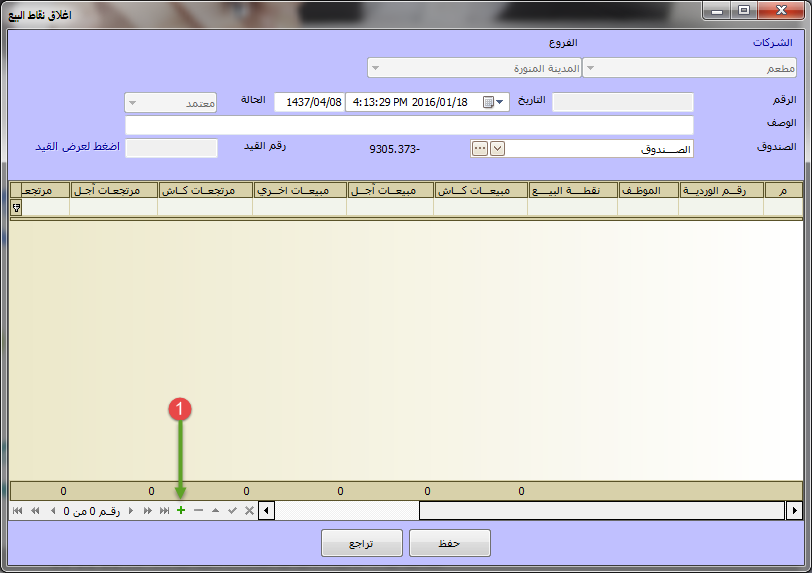- ہماری خدمات
مکمل ورژن کی درخواست کرنے کے لیے براہ کرم معلومات بھریں۔
پروگرام کے مکمل ورژن کی درخواست کریں۔
- افکی ای آر پی سسٹم
- AFK کے بارے میں
AFK کمپنی - Afaqy انفارمیشن ٹیکنالوجی 2014 میں قائم ہوا۔ ہم انفارمیشن ٹیکنالوجی کے شعبے میں کام کرتے ہیں اور ہمارے پاس کاروبار کا تجربہ، قابلیت اور نظیر ہے، جو ہمیں ایک ایسی ہستی ہونے پر فخر کرتی ہے جس پر مختلف سرگرمیوں کے بہت سے ادارے اور کمپنیاں انحصار کرتی ہیں، اور بہت سے لوگوں کا اعتماد جیتنے کے لیے۔ سرمایہ کاروں اور کاروباری مالکان، جیسا کہ دسویں شہر نے ہمارے کاروبار کے سائز کو ہمارے ہیڈ کوارٹر کے طور پر لے لیا ہے۔ مصر میں صنعتی سرمایہ کاری کا سب سے بڑا اجتماع) سرمایہ کاروں اور کاروباری مالکان کے شانہ بشانہ ہونا،
- ہمارا سابقہ کام
ہم عرب دنیا کے مختلف ممالک میں مختلف تکنیکی شعبوں میں اپنی خدمات فراہم کرنے پر خوش ہیں۔
- زبانیں
- ہماری خدمات
مکمل ورژن کی درخواست کرنے کے لیے براہ کرم معلومات بھریں۔
پروگرام کے مکمل ورژن کی درخواست کریں۔
- افکی ای آر پی سسٹم
- AFK کے بارے میں
AFK کمپنی - Afaqy انفارمیشن ٹیکنالوجی 2014 میں قائم ہوا۔ ہم انفارمیشن ٹیکنالوجی کے شعبے میں کام کرتے ہیں اور ہمارے پاس کاروبار کا تجربہ، قابلیت اور نظیر ہے، جو ہمیں ایک ایسی ہستی ہونے پر فخر کرتی ہے جس پر مختلف سرگرمیوں کے بہت سے ادارے اور کمپنیاں انحصار کرتی ہیں، اور بہت سے لوگوں کا اعتماد جیتنے کے لیے۔ سرمایہ کاروں اور کاروباری مالکان، جیسا کہ دسویں شہر نے ہمارے کاروبار کے سائز کو ہمارے ہیڈ کوارٹر کے طور پر لے لیا ہے۔ مصر میں صنعتی سرمایہ کاری کا سب سے بڑا اجتماع) سرمایہ کاروں اور کاروباری مالکان کے شانہ بشانہ ہونا،
- ہمارا سابقہ کام
ہم عرب دنیا کے مختلف ممالک میں مختلف تکنیکی شعبوں میں اپنی خدمات فراہم کرنے پر خوش ہیں۔
- زبانیں
آفاقی ریسٹورنٹ مینجمنٹ سوفٹ ویئر
آفاقی ریسٹورنٹ مینجمنٹ پروگرام ایک مربوط پروگرام ہے جو تمام سائز اور تنوع کے تمام ریستورانوں کی ضروریات کو پورا کرنے کے قابل ہے۔ یہ پروگرام کارکردگی میں استعمال میں آسانی اور درستگی کو بھی یکجا کرتا ہے، جو ریستوران کے کارکنوں کی کارکردگی کو بہتر بناتا ہے اور خدمت کی کارکردگی اور سطح کو بڑھاتا ہے اور مکمل کنٹرول حاصل کرتا ہے۔ پروگرام آپ کو پیشہ ورانہ اور ریستوران کے مکمل انتظام کے لیے بنیادی آلات فراہم کرتا ہے۔ الگ انداز.
- اور یہ ہے
• فروخت شدہ شے کے آسان اندراج اور انتخاب کے لیے اشیاء کو مرکزی اور ذیلی گروپوں میں تقسیم کریں۔
• ان تصویروں کے ذریعے اشیاء اور فروخت کی تصاویر شامل کریں۔
ذیلی زمرہ جات سے جمع شدہ اشیاء کو خام مال کے طور پر فروخت کرنا اور فروخت یا تبادلے کے عمل کے دوران انہیں خود بخود جمع کرنا، جو آپ کو ہر شے کی قیمت اور منافع کی شرح کا تعین کرنے کے قابل بناتا ہے۔
چار قسم کے بل بنانا: ٹیک وے (ٹیک وے) - لوکل - ڈیلیوری (ڈیلیوری) - ٹیبل
• ترسیل کی درخواست (ڈیلیوری) کی صورت میں، آپ پائلٹ کا نام، کسٹمر ڈیٹا، پتہ اور آرڈر کی تفصیلات پر مشتمل انوائس پرنٹ کر سکتے ہیں۔
• ہر ٹیبل کی حیثیت کا تعین کرنا اور پروگرام سے نمٹنے میں آسانی کے لیے اس کیس کو مختلف رنگ میں ظاہر کرنا، کیونکہ دستیاب میزیں سبز رنگ کی ہیں اور زیر قبضہ میزیں سرخ رنگ کی ہیں۔
• تمام ڈیلیوری درخواستوں پر فالو اپ کریں جو ڈیلیور نہیں ہوئی ہیں کیونکہ وہ ڈیلیوری کی درخواستوں کی اسکرین پر ظاہر ہوتی ہیں۔
• باورچی خانے میں آرڈرز کی تفصیلات کو ایک خصوصی اسکرین کے ذریعے دیکھیں جس میں ہر آرڈر کو اس کے ساتھ منسلک اشیاء، مقدار، ٹیبل نمبر اور آرڈر نمبر رسید کی درخواستوں کی ونڈو میں جیسے ہی کیشئر کے ذریعہ بنایا جاتا ہے۔ باورچی خانے اور ایک خاص کچن بونٹ پرنٹ کریں جس میں اشیاء، ٹیبل نمبر اور آرڈر نمبر دکھایا گیا ہے۔ آپ آرڈر کو ایک سے زیادہ حصوں میں بھی تقسیم کر سکتے ہیں، اور آرڈر صرف ایک کلک سے مکمل کرنے کے بعد مکمل ہو جاتا ہے، اور اگر گاہک دیگر اشیاء کو شامل کرتا ہے، تو صرف شامل کردہ اشیاء ظاہر ہوتی ہیں۔
• آئٹمز کی پرنٹنگ کو گروپس سے جوڑنے کا امکان تاکہ ہر درخواست اس گروپ کے لیے مخصوص باورچی خانے میں ظاہر ہو (جیسے سمندری غذا کا باورچی خانہ - چکن باورچی خانہ)، اور ساتھ ہی ساتھ ہر ایک شے کو الگ الگ لنک کرنے کا امکان۔
• ایک سے زیادہ صارفین کو شامل کرکے اور ہر صارف کے اختیارات کی الگ الگ وضاحت کرکے ڈیٹا پر مکمل کنٹرول، اس کے علاوہ صارفین کو ٹریک کرنے کی خصوصیت کے ساتھ یہ جاننا کہ یہ حرکت کس نے کی اور کب کی۔
اسٹاک پر مکمل کنٹرول اور اسٹاک کی مقدار اور اشیاء کی نقل و حرکت کا علم۔
• پروگرام میں اسٹورز، اشیاء کی نقل و حرکت اور بیلنس، فروخت، خریداری، صارفین اور سپلائرز کے لیے جامع اور تفصیلی رپورٹس کی ایک بڑی تعداد شامل ہے۔
• پروگرام کے تمام ٹچ اسکرینوں پر کام کرنے کا امکان، اس سے زیادہ سے زیادہ فائدہ اٹھانے کے لیے درکار رفتار اور درستگی کے ساتھ۔
• انٹرنیٹ کے ذریعے ایک سے زیادہ برانچوں کو جوڑنے کا امکان۔
پروگرام کی تفصیل
مقامی بلنگ:
ریسٹورانٹ مینجمنٹ مینو سے، ریسٹورنٹ مینجمنٹ کو منتخب کریں۔
یہ اسکرین ظاہر ہوگی، ڈیٹا کو منتخب کریں
جیسا کہ اس میں دکھایا گیا ہے، پھر لوکل دبائیں، پھر سیو یا ایف 8 دبائیں۔
* آپ کئی طریقوں سے مقدار کی وضاحت کر سکتے ہیں۔
یا تو آئٹم کی تصویر پر کلک کریں یا دبائیں۔
نشان (+) بڑھانے کے لیے اور نشان (-) کم کرنے یا لکھنے کے لیے
مقدار کے میدان میں، آپ اس پر کھڑے ہو کر آئٹم کو حذف کر سکتے ہیں۔
اور x کے نشان کو دبائیں.
سفری رسید بنائیں (ٹیک وے):
ریسٹورانٹ مینجمنٹ مینو سے، ریسٹورنٹ مینجمنٹ کو منتخب کریں۔
یہ اسکرین ظاہر ہوگی، ڈیٹا کو منتخب کریں
جیسا کہ اس میں دکھایا گیا ہے، پھر ٹریول دبائیں، پھر محفوظ کریں یا F8 دبائیں۔
* آپ کئی طریقوں سے مقدار کی وضاحت کر سکتے ہیں۔
یا تو آئٹم کی تصویر پر کلک کریں یا دبائیں۔
نشان (+) بڑھانے کے لیے اور نشان (-) کم کرنے یا لکھنے کے لیے
مقدار کے میدان میں، آپ اس پر کھڑے ہو کر آئٹم کو حذف کر سکتے ہیں۔
اور x کے نشان کو دبائیں.
ڈیلیوری انوائس بنانا (ڈیلیوری):
ریسٹورانٹ مینجمنٹ مینو سے، ریسٹورنٹ مینجمنٹ کو منتخب کریں۔
یہ اسکرین ظاہر ہوگی، ڈیٹا کو منتخب کریں
جیسا کہ اس میں دکھایا گیا ہے، پھر کنیکٹ دبائیں اور پھر پرنٹ یا F9 دبائیں۔
* آپ کئی طریقوں سے مقدار کی وضاحت کر سکتے ہیں۔
یا تو آئٹم کی تصویر پر کلک کریں یا دبائیں۔
نشان (+) بڑھانے کے لیے اور نشان (-) کم کرنے یا لکھنے کے لیے
مقدار کے میدان میں، آپ اس پر کھڑے ہو کر آئٹم کو حذف کر سکتے ہیں۔
اور x کے نشان کو دبائیں.
پھر یہ اسکرین آپ کے لیے ظاہر ہوتی ہے، اس میں سے ایک کا انتخاب کریں جو آپ کے لیے بہترین ہو۔
اگر آپ کسٹمر کو انوائس دینا چاہتے ہیں تو انوائس پرنٹ کرنے کا انتخاب کریں۔
اور اگر آپ کچن کے لیے بون پرنٹ کرنا چاہتے ہیں تو کچن کے لیے پرنٹ کا انتخاب کریں۔
اور متغیرات کو پرنٹ کرنے کا انتخاب کریں اگر گاہک دوسری درخواستیں شامل کرتا ہے۔
صرف اضافے کو پرنٹ کرنے کے لیے، پھر پرنٹ پیش نظارہ پر کلک کریں۔
آرڈر گاہک تک پہنچانے کے بعد
ڈیلیوری آرڈرز پر کلک کریں، اور یہ اسکرین ظاہر ہوگی۔
جس میں وہ آرڈر ہوتے ہیں جو پہنچائے جا رہے ہیں۔
اس درخواست پر کلک کریں جو منسلک ہے، پھر محفوظ کریں پر کلک کریں۔
بلنگ ٹیبل:
ریسٹورانٹ مینجمنٹ مینو سے، ریسٹورنٹ مینجمنٹ کو منتخب کریں۔
یہ اسکرین ظاہر ہوگی، ڈیٹا کو منتخب کریں
جیسا کہ دکھایا گیا ہے، پھر میزیں دبائیں۔
* آپ کئی طریقوں سے مقدار کی وضاحت کر سکتے ہیں۔
یا تو آئٹم کی تصویر پر کلک کریں۔
یا بڑھانے کے لیے (+) نشان اور (-) نشان کو گھٹانے کے لیے دبائیں۔
یا کوانٹیٹی فیلڈ میں مقدار لکھیں۔
آپ آئٹم کو اس پر کھڑے ہو کر اور x کے نشان کو دبا کر حذف کر سکتے ہیں۔
پھر یہ اسکرین ظاہر ہوگی۔
(جس میں ریستوراں کی تمام میزیں ہیں۔
تاکہ دستیاب میز سبز ہو۔
مقبوضہ میز سرخ رنگ میں ہے۔
دستیاب ٹیبل کا انتخاب کریں اور پھر پرنٹ یا F9 دبائیں
پھر یہ اسکرین آپ کے لیے ظاہر ہوتی ہے، اس میں سے ایک کا انتخاب کریں جو آپ کے لیے بہترین ہو۔
اگر آپ کسٹمر کو انوائس دینا چاہتے ہیں تو انوائس پرنٹ کرنے کا انتخاب کریں۔
اور اگر آپ کچن کے لیے بون پرنٹ کرنا چاہتے ہیں تو کچن کے لیے پرنٹ کا انتخاب کریں۔
اور متغیرات کو پرنٹ کرنے کا انتخاب کریں اگر گاہک دوسری درخواستیں شامل کرتا ہے۔
صرف اضافے کو پرنٹ کرنے کے لیے، پھر پرنٹ پیش نظارہ پر کلک کریں۔
گاہک کے ختم ہونے اور میز چھوڑنے کے بعد، دبائیں۔
ٹیبلز، پھر یہ اسکرین آپ کو ظاہر ہوگی (جس میں
ریستوران میں تمام میزیں تاکہ میز دستیاب ہو
سبز اور مقبوضہ میز سرخ میں)
اس نے وہ میز منتخب کی جسے گاہک نے چھوڑا اور کون سا
یہ سرخ رنگ میں ہے (کیونکہ یہ مصروف تھا) پھر Save یا F8 دبائیں۔
رسید اسکرین:
آرڈر وصول کرنے والی اسکرین کو ایڈجسٹ کرنے کے لیے، سیٹنگز کھولیں۔
ریسٹورنٹ مینجمنٹ مینو سے پوائنٹ آف سیل
یہ اسکرین ظاہر ہوگی، ایکٹیویٹ (1) کو دبائیں۔
پھر کچن اسکرین کا آئی پی درج کریں (2) اور دبائیں محفوظ کریں۔
![]()
آرڈرز وصول کرنے کے لیے، آرڈرز کی رسید کا مینو کھولیں۔
ریستوراں کا انتظام کرتے ہوئے، یہ اسکرین آپ کو ظاہر ہوگی۔
اس میں درخواستیں ہیں، اور درخواست پر کارروائی مکمل کرنے کے بعد، آپ کو لازمی کرنا چاہیے۔
قریبی نشان (1) پر کلک کریں۔
یقینا آپ ڈاؤن لوڈ کرسکتے ہیں۔ مفت ریستوراں مینجمنٹ سوفٹ ویئر ریستوران کے انتظام میں آپ کی مدد کرنے کے لیے ڈاؤن لوڈ صفحہ کے ذریعے، اسے مصر اور سعودی عرب میں سب سے مشہور ریستوراں مینجمنٹ پروگرام سمجھا جاتا ہے۔

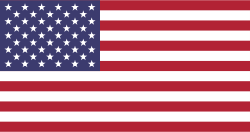 US
US