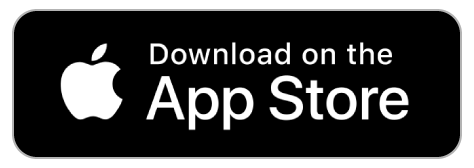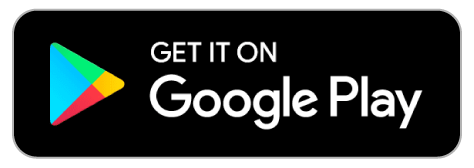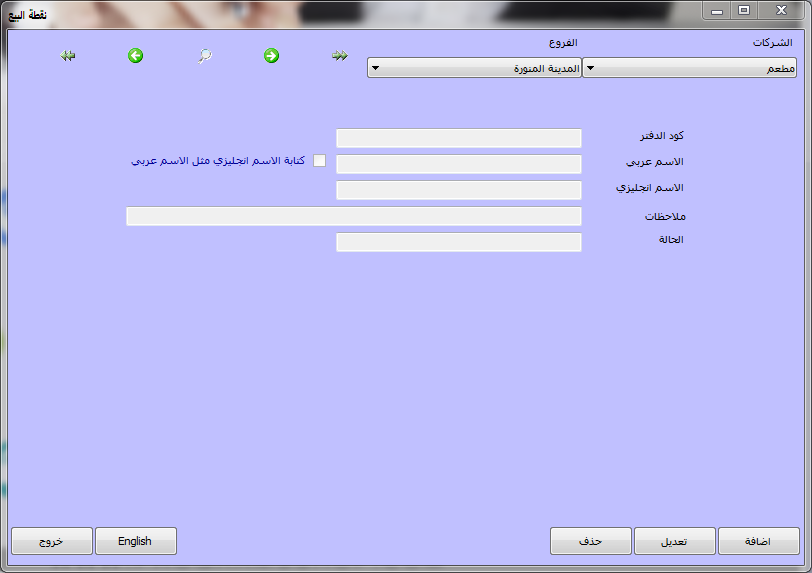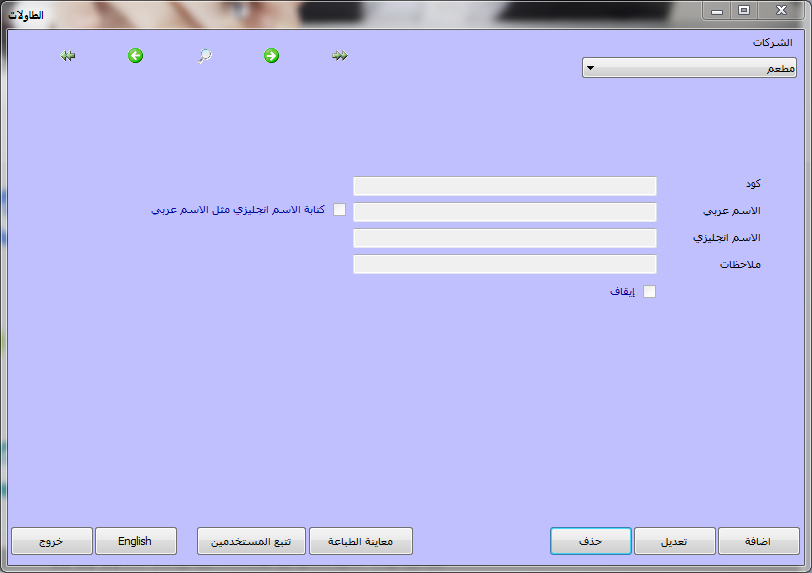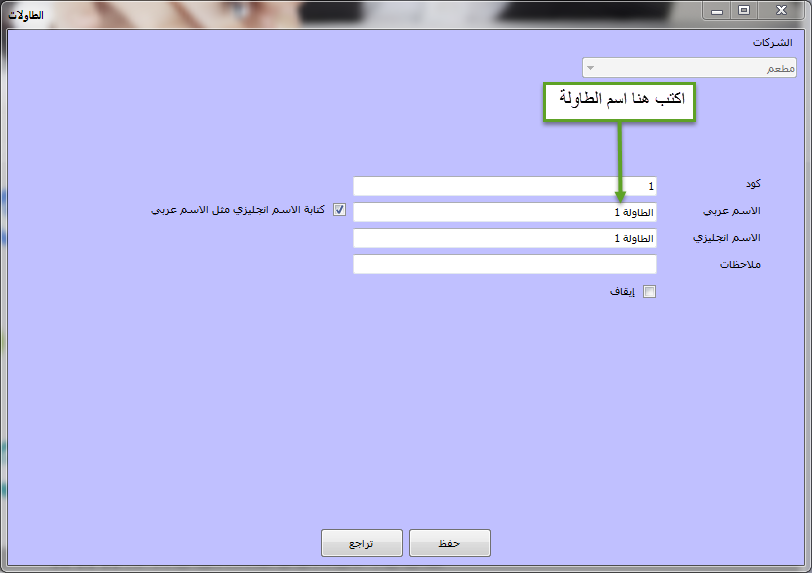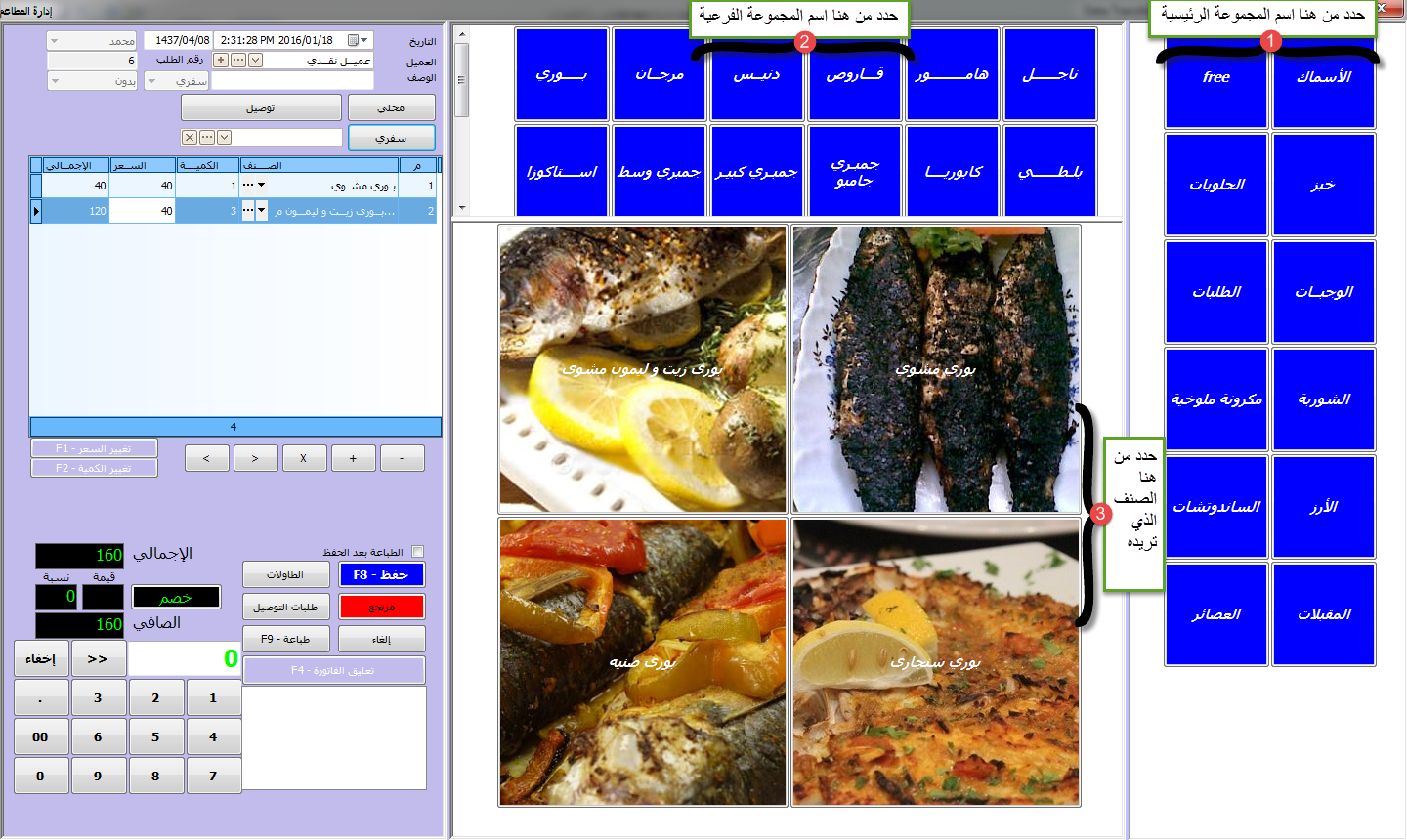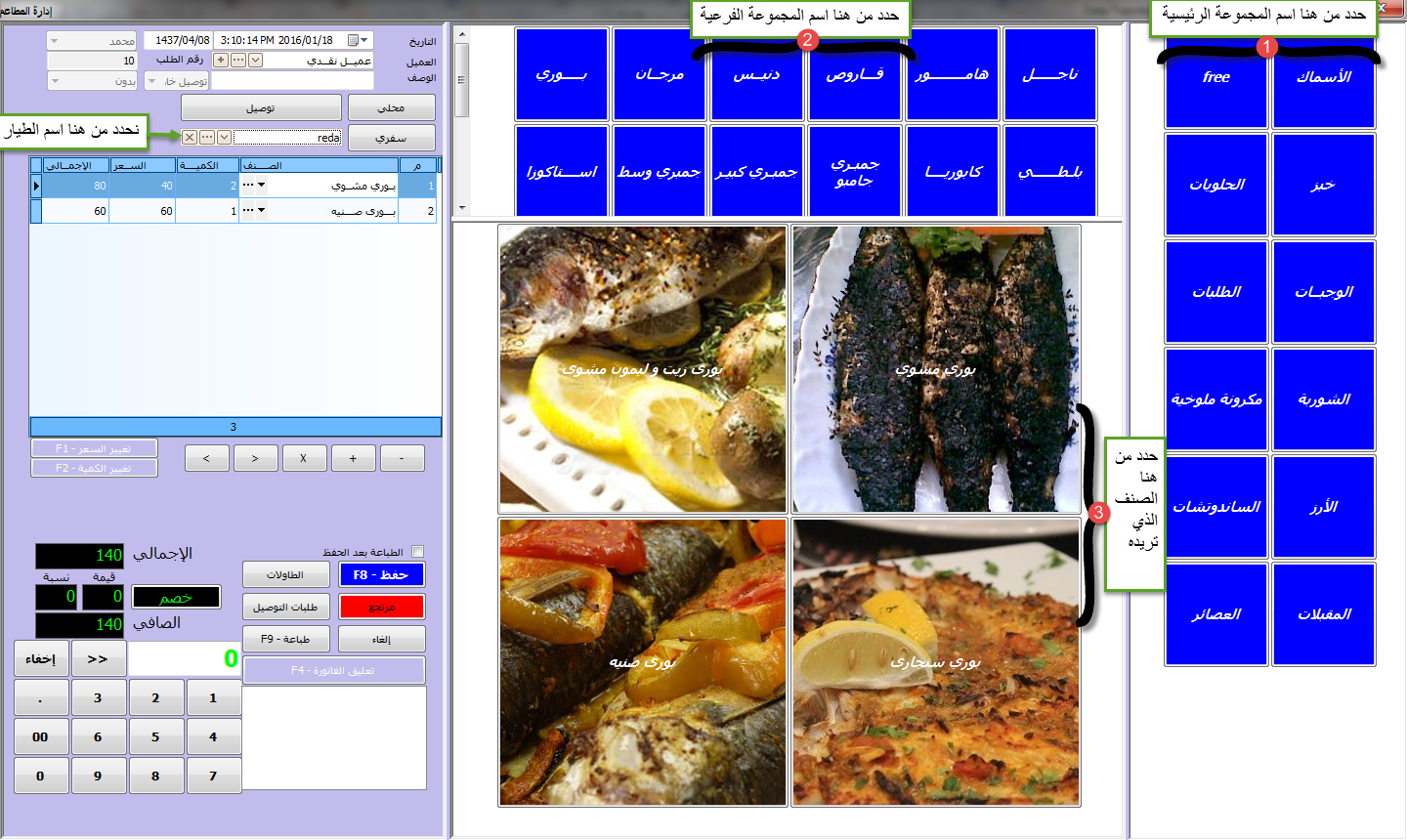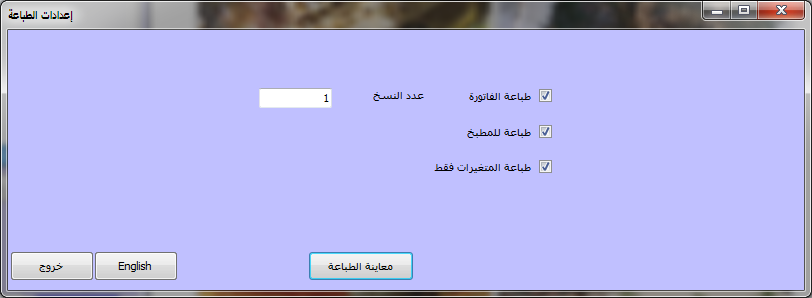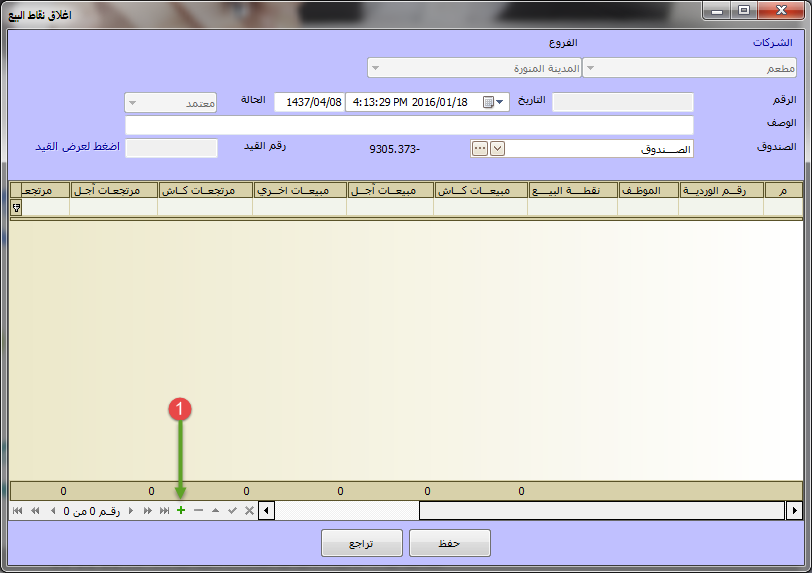- Nos services
Veuillez remplir les informations pour demander la version complète
Demander une version complète du programme
- Système ERP Afaky
Nos agents
- À propos de l'AFK
Société AFK - Afaqy Informatique Fondée en 2014. Nous travaillons dans le domaine des technologies de l'information et nous avons l'expérience, la compétence et le précédent des affaires, ce qui nous rend fiers d'être une entité dont dépendent de nombreuses institutions et entreprises de différentes activités, et de gagner la confiance de nombreux investisseurs et propriétaires d'entreprises, car la dixième ville a pris la taille de notre entreprise comme siège social (le plus grand rassemblement d'investissements industriels en Égypte) pour être aux côtés des investisseurs et des propriétaires d'entreprises,
- Nos précédents travaux
Nous sommes heureux de fournir nos services dans divers domaines techniques dans divers pays du monde arabe
- Langues
- Nos services
Veuillez remplir les informations pour demander la version complète
Demander une version complète du programme
- Système ERP Afaky
- À propos de l'AFK
Société AFK - Afaqy Informatique Fondée en 2014. Nous travaillons dans le domaine des technologies de l'information et nous avons l'expérience, la compétence et le précédent des affaires, ce qui nous rend fiers d'être une entité dont dépendent de nombreuses institutions et entreprises de différentes activités, et de gagner la confiance de nombreux investisseurs et propriétaires d'entreprises, car la dixième ville a pris la taille de notre entreprise comme siège social (le plus grand rassemblement d'investissements industriels en Égypte) pour être aux côtés des investisseurs et des propriétaires d'entreprises,
- Nos précédents travaux
Nous sommes heureux de fournir nos services dans divers domaines techniques dans divers pays du monde arabe
- Langues
Logiciel de gestion de restaurant Afaky
Le programme de gestion de restaurant Afaky est un programme intégré capable de répondre aux besoins de tous les restaurants de toutes tailles et de toutes diversités. Le programme combine également la facilité d'utilisation et la précision des performances, ce qui améliore les performances des employés de restaurant et augmente l'efficacité et le niveau de service et permet un contrôle total.Le programme vous fournit les outils de base pour une gestion complète des restaurants dans un cadre professionnel et manière distincte.
- et c'est à travers
• Divisez les articles en groupes principaux et sous-groupes pour faciliter la saisie et la sélection de l'article vendu.
• Ajouter des photos d'articles et de ventes à travers ces images.
• Vendre des articles agrégés de sous-catégories en tant que matières premières et les assembler automatiquement pendant le processus de vente ou d'échange, ce qui vous permet de déterminer les coûts de chaque article et les taux de profit.
Réalisation de quatre types d'additions : à emporter (takeaway) - local - livraison (livraison) - tables
• En cas de demande de livraison (livraison), vous pouvez imprimer une facture contenant le nom du pilote, les données du client, l'adresse et les détails de la commande.
• Déterminer l'état de chaque table et indiquer ce cas dans une couleur différente pour faciliter le traitement du programme, car les tables disponibles sont colorées en vert et les tables occupées sont colorées en rouge.
• Faites le suivi de toutes les demandes de livraison qui n'ont pas été livrées telles qu'elles apparaissent sur l'écran des demandes de livraison.
• Visualiser le détail des commandes en cuisine à travers un écran spécifique affichant à chaque commande qui lui est attachée les articles, les quantités, le numéro de table et le numéro de commande dans la fenêtre des demandes de reçus dès sa création par la caissière. la cuisine et imprimez un bonnet de cuisine spécial indiquant les articles, le numéro de table et le numéro de commande. Vous pouvez également diviser la commande en plusieurs sections, et la commande est terminée après l'avoir complétée en un seul clic, et si le client ajoute d'autres articles, seuls les articles ajoutés apparaissent.
• La possibilité de lier l'impression des articles à des groupes pour que chaque demande apparaisse dans la cuisine désignée pour ce groupe (comme la cuisine fruits de mer - la cuisine poulet), ainsi que la possibilité de lier chaque article séparément.
• Contrôle total sur les données en ajoutant plus d'un utilisateur et en définissant les pouvoirs de chaque utilisateur séparément, en plus d'avoir la fonctionnalité de suivi des utilisateurs pour savoir qui a fait ce mouvement et quand.
• Contrôle total du stock et connaissance de la quantité de stock et des mouvements d'articles.
• Le programme contient un grand nombre de rapports complets et détaillés pour les magasins, les mouvements et soldes d'articles, les ventes, les achats, les clients et les fournisseurs.
• La possibilité pour le programme de fonctionner sur tous les écrans tactiles, avec la rapidité et la précision nécessaires pour en tirer le meilleur parti.
• La possibilité de relier plus d'une succursale par Internet.
Descriptif du programme
Facturation locale :
Dans le menu Gestion du restaurant, sélectionnez Gestion du restaurant
Cet écran apparaît, sélectionnez les données
Comme indiqué, appuyez sur local, puis sur enregistrer ou F8.
* Vous pouvez spécifier la quantité à travers plusieurs méthodes
Cliquez sur l'image de l'article ou appuyez sur
Signe (+) pour augmenter et signe (-) pour diminuer ou écrire la quantité
Dans le champ Quantité, vous pouvez supprimer l'article en vous tenant dessus
et en appuyant sur le signe x.
Faire une facture de voyage (à emporter) :
Dans le menu Gestion du restaurant, sélectionnez Gestion du restaurant
Cet écran apparaît, sélectionnez les données
Comme indiqué, appuyez sur voyage, puis sur enregistrer ou F8.
* Vous pouvez spécifier la quantité à travers plusieurs méthodes
Cliquez sur l'image de l'article ou appuyez sur
Signe (+) pour augmenter et signe (-) pour diminuer ou écrire la quantité
Dans le champ Quantité, vous pouvez supprimer l'article en vous tenant dessus
et en appuyant sur le signe x.
Faire une facture de livraison (livraison):
Dans le menu Gestion du restaurant, sélectionnez Gestion du restaurant
Cet écran apparaît, sélectionnez les données
Comme indiqué, appuyez sur Connecter, puis sur Imprimer ou F9.
* Vous pouvez spécifier la quantité à travers plusieurs méthodes
Cliquez sur l'image de l'article ou appuyez sur
Signe (+) pour augmenter et signe (-) pour diminuer ou écrire la quantité
Dans le champ Quantité, vous pouvez supprimer l'article en vous tenant dessus
et en appuyant sur le signe x.
Alors cet écran s'affiche pour vous, choisissez celui qui vous convient le mieux ;
Choisissez d'imprimer la facture si vous souhaitez remettre une facture au client
Et choisissez une impression pour la cuisine si vous souhaitez imprimer une bonne pour la cuisine
Et choisissez d'imprimer les variables au cas où le client ajouterait d'autres demandes
Pour imprimer uniquement les ajouts, cliquez sur Aperçu avant impression.
Après la livraison de la commande au client
Cliquez sur bons de livraison, et cet écran apparaîtra
Qui contient les commandes en cours de livraison
Cliquez sur la demande qui a été connectée, puis cliquez sur Enregistrer.
Tableau de facturation :
Dans le menu Gestion du restaurant, sélectionnez Gestion du restaurant
Cet écran apparaît, sélectionnez les données
Comme indiqué, appuyez ensuite sur tables.
* Vous pouvez spécifier la quantité à travers plusieurs méthodes
Soit cliquez sur l'image de l'article
Ou appuyez sur le signe (+) pour augmenter et sur le signe (-) pour diminuer
Ou écrivez la quantité dans le champ Quantité
Vous pouvez supprimer l'élément en vous tenant dessus et en appuyant sur le signe x.
Ensuite, cet écran apparaîtra
(qui contient toutes les tables du restaurant
Pour que la table disponible soit verte
La table occupée est en rouge.
Choisissez le tableau disponible et appuyez sur puis imprimer ou F9.
Alors cet écran s'affiche pour vous, choisissez celui qui vous convient le mieux ;
Choisissez d'imprimer la facture si vous souhaitez remettre une facture au client
Et choisissez une impression pour la cuisine si vous souhaitez imprimer une bonne pour la cuisine
Et choisissez d'imprimer les variables au cas où le client ajouterait d'autres demandes
Pour imprimer uniquement les ajouts, cliquez sur Aperçu avant impression.
Une fois que le client a terminé et quitté la table, appuyez sur
tableaux, alors cet écran vous apparaîtra (qui contient
Toutes les tables du restaurant afin que la table soit disponible
en vert et tableau occupé en rouge)
Il a choisi la table que le client a quittée et qui
Il est en rouge (car il était occupé) alors appuyez sur Enregistrer ou F8.
Écran de réception :
Pour régler l'écran de réception des commandes, ouvrez Paramètres
Point de vente du menu gestion du restaurant
Cet écran apparaît, appuyez sur Activer (1).
Entrez ensuite l'IP de l'écran de la cuisine (2) et appuyez sur Enregistrer.
![]()
Pour recevoir des commandes, ouvrez le menu Réception de commandes
Gestion des restaurants, cet écran vous apparaîtra
Il a les demandes, et après avoir terminé le traitement de la demande, vous devez
Cliquez sur le signe de fermeture (1).
Comment fermer le point de vente (fermeture quotidienne) :
Dans le menu de gestion du restaurant, choisissez Fermer le point de vente
Cet écran apparaîtra, cliquez sur Ajouter.
![]()
Cet écran apparaît alors, appuyez sur le signe (+) (1).
![]()
Puis cet écran apparaît, sélectionnez le point de vente
que vous souhaitez fermer (1) puis appuyez sur OK puis cliquez sur Enregistrer.
Vous pouvez bien sûr télécharger Logiciel de gestion de restaurant gratuit Grâce à la page de téléchargement pour vous aider à gérer les restaurants, il est considéré comme le programme de gestion de restaurant le plus célèbre en Egypte et en Arabie Saoudite.

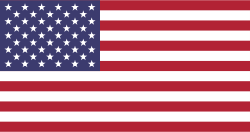 NOUS
NOUS